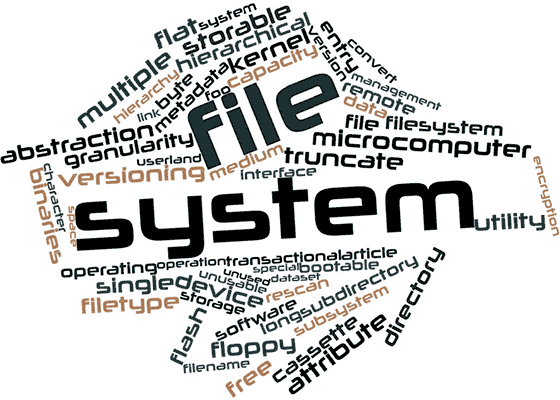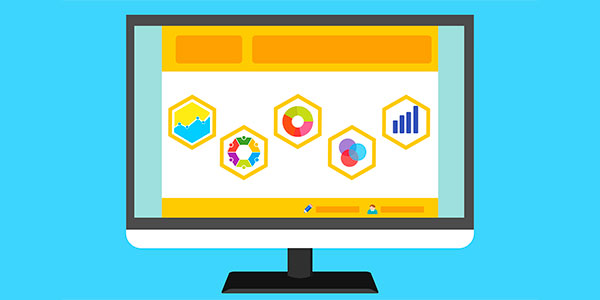Регулярная проверка оперативной памяти на ошибки, позволит обезопасить себя от утери важных данных и других проблем. Ниже мы приведем основные способы проверки ОЗУ встроенными средствами Windows.

Содержание
- Симптомы некорректной работы ОЗУ
- Проверка оперативной памяти встроенными средствами
- Как узнать результаты проверки?
Оперативная память является важным и достаточно надежным компонентом компьютера, от правильности работы которого зависит быстродействие и стабильность системы. К сожалению, с течением времени даже самые надежные компоненты начинают работать со сбоями, что может привести к большим проблемам.
Помимо этого, ОЗУ может давать сбои из-за неправильных драйверов или заражения компьютера вредоносными программами.
Симптомы некорректной работы ОЗУ
Неисправно работающая планка оперативной памяти может вызывать проблемы во время загрузки системы и в процессе её работы. ОС реагирует на это по-разному, выдавая синий экран с ошибками, уходя в перезагрузку или просто работая с большим замедлением. Если у пользователя наблюдаются подобные симптомы, следует срочно проверить ОЗУ на наличие ошибок.
Проверка оперативной памяти встроенными средствами
В Windows присутствует встроенная утилита, предназначенная для проверки оперативной памяти компьютера. Чтобы запустить данное средство необходимо проследовать следующим шагам:
Шаг 1. Открываем «Панель управления» нажав ПКМ по кнопке «Пуск».

Шаг 2. В открывшемся окне выбираем режим отображения «Мелкие значки» и переходим в пункт «Администрирование».
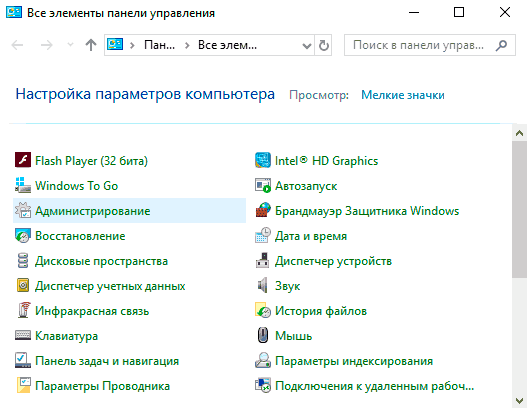
Шаг 3. В следующем окне необходимо выбрать «Средство проверки памяти Windows».
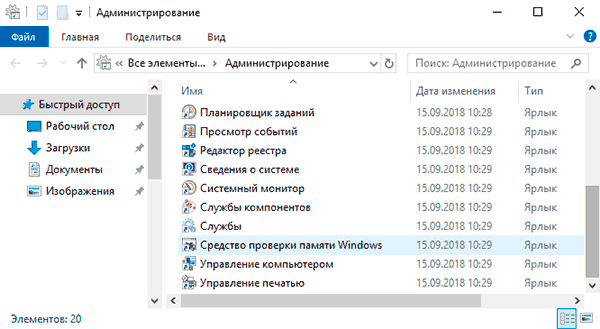
Шаг 4. Запускаем средство, выбрав первый пункт.
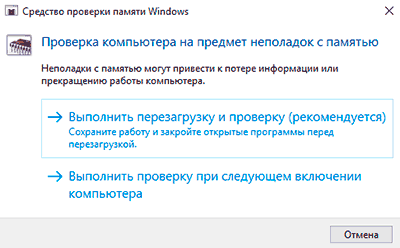
Шаг 5. Компьютер перезагрузится и вовремя новой загрузки начнется проверка ОЗУ.

В средстве диагностики присутствует несколько режимов работы. Их можно выбирать, если нажать клавишу F1. Первую проверку лучше пройти в базовом режиме, а последующие проверки выбирать в расширенном режиме, чтобы полностью проверить все ошибки с разными инструментами сканирования.
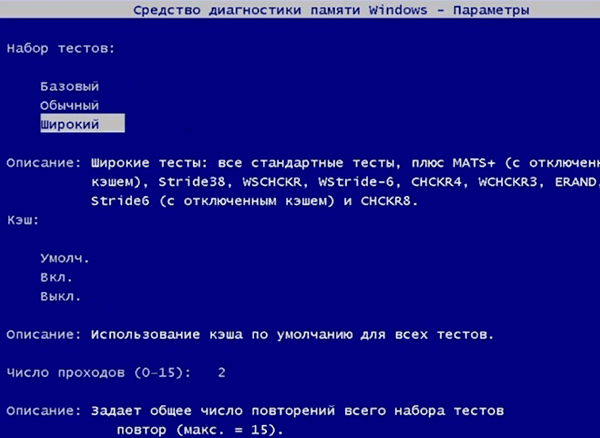
Как узнать результаты проверки?
Результаты проверки показываются после ее завершения на протяжении короткого промежутка времени, поэтому можно банально пропустить и не узнать результат.
Чтобы посмотреть результаты проверки в Windows, необходимо:
Шаг 1. Нажимаем ПКМ по кнопке «Пуск» и выбираем пункт «Выполнить». В открывшемся окне следует ввести команду eventvwr.exe и подтвердить действие Enter.
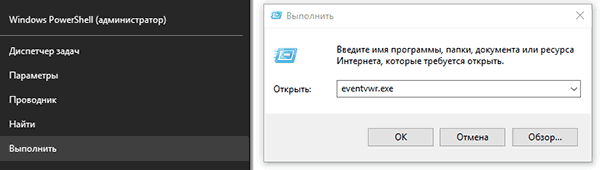
Шаг 2. В открывшемся окне переходим в пункт «Просмотр событий», затем открываем папку «Журналы Windows» и переходим к параметру «Система».
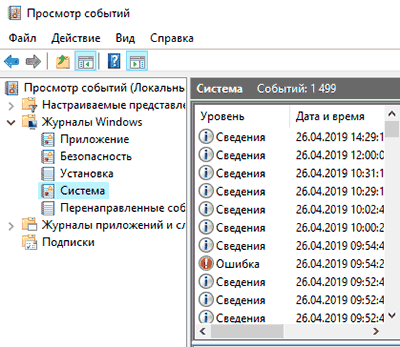
Шаг 3. Кликаем ПКМ по параметру «Система» и выбираем пункт «Найти».
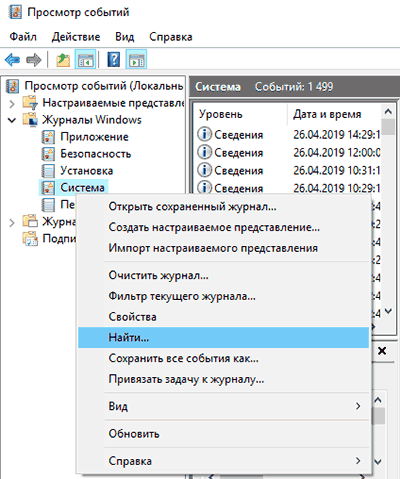
Шаг 4. В открывшейся строке вводим MemoryDiagnostics-Results и нажимаем по кнопке «Искать далее».
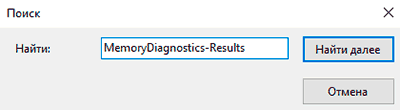
Шаг 5. После того, как результат будет найден, закрываем окно поиска, заходим в MemoryDiagnostics-Results и смотрим результаты. Если проблем с ОЗУ не обнаружено, будет присутствовать следующее окно:
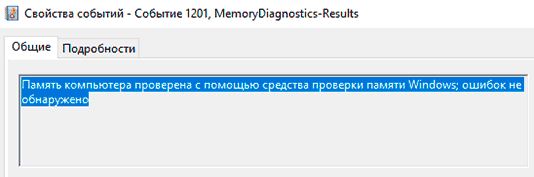
При наличии каких-либо ошибок, их список будет занесен в данное окно.
Стоит отметить, что сбоящая планка ОЗУ практически никогда не подлежит ремонту, поэтому самым верным решением будет её замена. Тем не менее, средство проверки памяти Windows 10 может устранять программные ошибки устройства. Для этого необходимо проверять каждую планку расширенным способом.