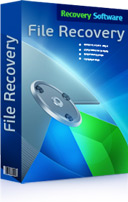Восстановление удаленных файлов действительно просто. Убедитесь в этом сами, скачав и установив RS File Recovery. Даже неопытный пользователь сможет следовать пошаговым инструкциям по восстановлению информации, которые видны в каждом новом окне программы.
RS File Recovery 7.0
Еще до того, как вы начнете работать с программой напрямую, скриншоты RS File Recovery помогут вам оценить, насколько легко и удобно работать с этим программным обеспечением. Скачайте и установите RS File Recovery, чтобы начать восстановление утерянной информации. Обратите внимание, что программное обеспечение нельзя устанавливать на диск или раздел, содержащий восстанавливаемую информацию.
Скачать РегистрацияПосле установки программы в главном окне выберите диск, с которого вы хотите восстановить файлы. Если программе необходимо сканировать большой объем информации, это может занять некоторое время.
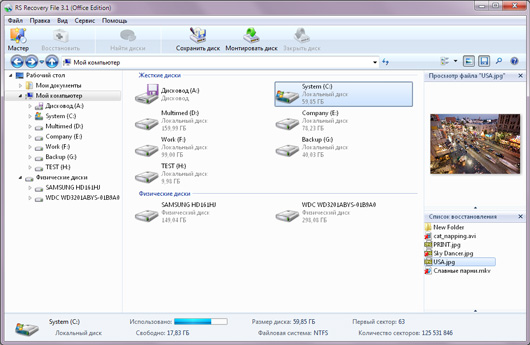
Когда сканирование указанных дисков будет завершено, все найденные на них файлы отобразятся в окне с интерфейсом, похожим на стандартный «Проводник».
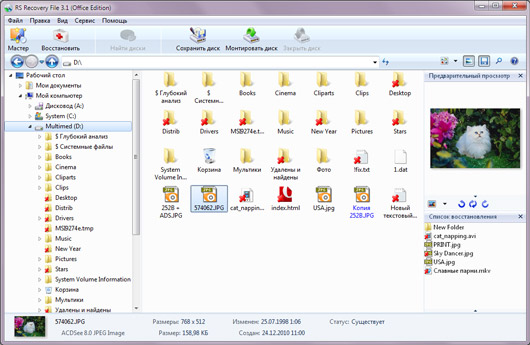
Чтобы задать конкретные параметры поиска удаленных файлов или найти и восстановить только некоторые из утерянных документов, вы можете использовать «Мастер восстановления». Кроме того, «Мастер» позволяет восстанавливать информацию в полностью автоматическом режиме. Вам нужно будет выполнить всего несколько очень простых действий.
Выберите раздел или физический диск для сканирования.
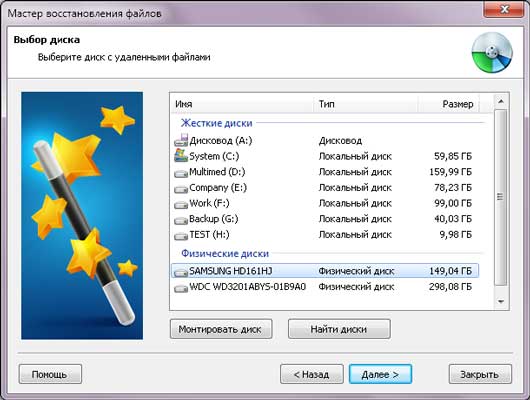
В следующем окне вы можете выбрать тип сканирования диска, который, по вашему мнению, следует использовать в вашей конкретной ситуации.

«Мастер восстановления» также позволяет искать документы с использованием фильтра. Это значит, что вы можете восстановить только те файлы, которые вам действительно нужны, вместо того чтобы тратить время на поиск всех документов, когда-либо удаленных с указанного диска.
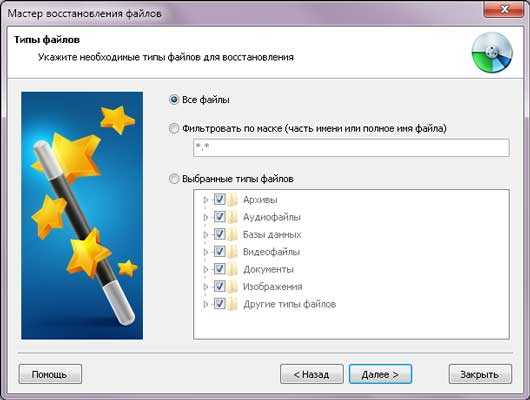
В дополнительных параметрах фильтрации вы можете задать более конкретные параметры, чтобы еще больше сузить поиск, делая процесс восстановления файлов быстрее и рациональнее.
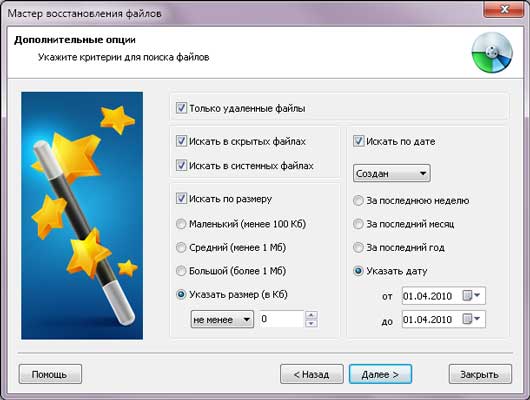
После сканирования диска в отдельном окне будут отображены все найденные на нем файлы, которые могут быть доступны для восстановления. Каждый из них будет доступен для предварительного просмотра, и после покупки программы вы сможете сохранить все необходимые документы. Обратите внимание, что если вы сначала провели сканирование диска, а затем купили программу, вам не придется сканировать диск снова. Вам нужно будет просто ввести регистрационный ключ при сохранении восстановленных файлов, которые вам нужны.
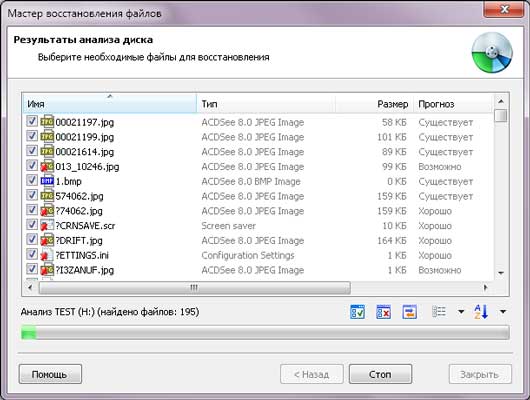
В следующем окне выберите один из методов сохранения восстановленных файлов. Лучше всего сохранять данные на другом диске, чем тот, с которого производится восстановление.
Сохраните восстановленные файлы на жесткий диск.
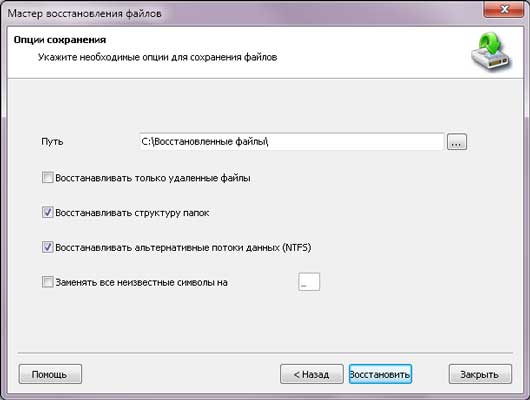
Сохраните восстановленные файлы на CD или DVD-диск.
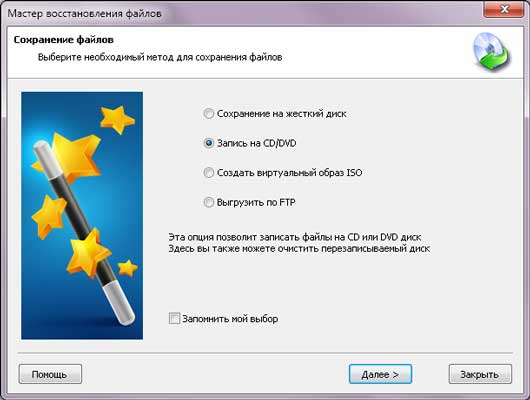
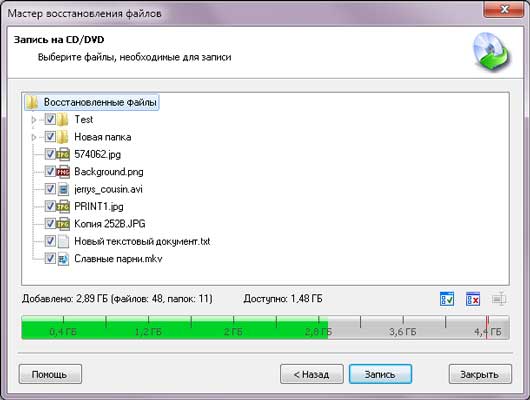
Сохраните восстановленные файлы через FTP.
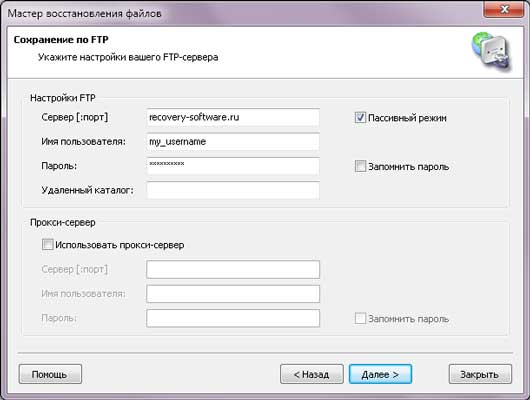
Или сохраните все восстановленные файлы в одном ISO-файле.
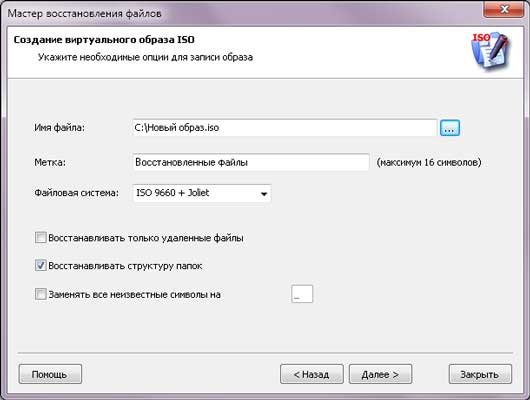
После сохранения на выбранном носителе появится папка «Восстановленные файлы».