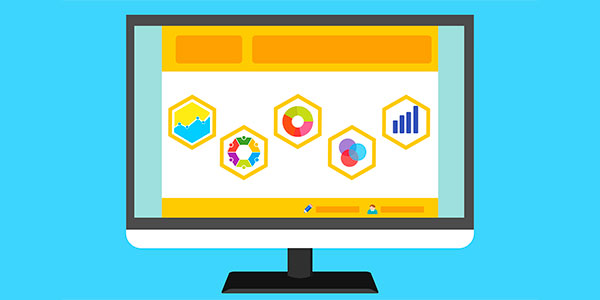Сегодня мы разберем как работает удаление файлов в облачном хранилище, а также как вернуть загруженные данные, исчезнувшие из облачных хранилищ Dropbox, Google Drive, Microsoft OneDrive.
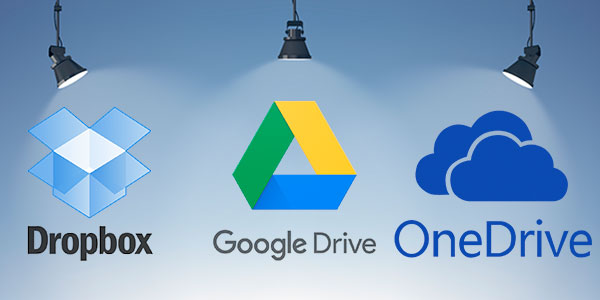
Содержание
- Как вернуть данные в Google Drive (Google Диск)?
- Как вернуть данные в Dropbox?
- Как вернуть данные в Microsoft OneDrive?
- Как вернуть данные в Облако@mail.ru?
- Что делать, если файлы были бесследно удалены?
Облачные хранилища представляют собой удобные сервисы, предназначенные для хранения личных файлов, фотографий, текстовых документов и других файлов.
Через облако можно обмениваться данными, предоставляя доступ другим пользователям или просто сохранять различную информацию, которая может занимать слишком много места на жестком диске.
Помимо этого, если использовать функцию синхронизации облака, пользователь может получать доступ к данным на всех своих устройствах. К примеру, документ, загруженный с компьютера будет в быстром доступе на смартфоне, планшете или другом гаджете.
Современные облачные хранилища являются достаточно надежными и относительно безопасными, но в некоторых случаях могут происходить сбои, результатом которых становиться удаление или недоступность загруженных данных.
Как вернуть данные в Google Drive (Google Диск)?
Google Диск является одним из самых популярных облачных сервисов, где можно хранить вплоть до 15 гигабайт информации бесплатно. Облако от Google имеет достаточно простую схему работы при удалении информации. Если пользователь решил удалить определенные данные, ему достаточно перейти в нужную папку, выбрать файл, нажать по нему правой кнопкой мышки и выбрать пункт «Удалить».
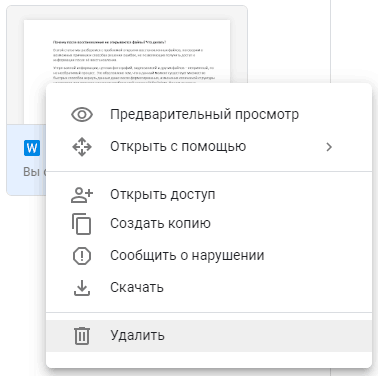
После такого удаления файл будет перемещен в корзину, где располагаются все данные, которые были когда-либо удалены пользователем. Данный функционал имеет ряд схожестей со стандартным перемещением файлов в корзину из интерфейса Windows. Более детально о удалении и работе корзины можно узнать в статье «Как восстановить файлы после удаления в «Корзину» и ее очистки».
Для восстановления информации из корзины необходимо: перейти в раздел «Корзина», который можно обнаружить в левой графе меню облачного хранилища, найти удаленный файл, нажать по нему правой кнопкой мыши и выбрать пункт «Восстановить».
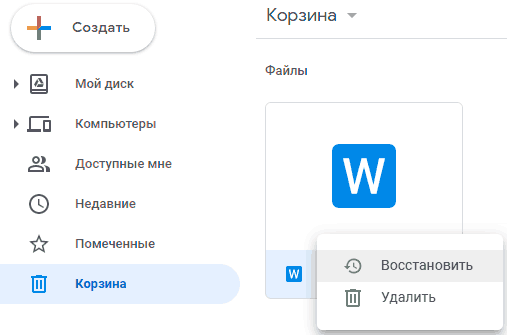
Здесь следует быть внимательным, поскольку если пользователи выберет пункт «Удалить», файл из корзины будет полностью очищен и его восстановление станет невозможным!
Для полной очистки корзины можно воспользоваться специальной функцией, а не удалением файлов по одному. Для это следует: перейти в корзину, нажать по галочке возле пункта «Корзина», расположенному под строкой поиска по облачному хранилищу, и выбрать функцию «Очистить корзину».
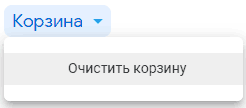
Стоит отметить, что удаление без возможности восстановления в проводнике Windows является достаточно неординарной процедурой, о которой не знают многие пользователи. Простое удаление файлов с компьютера комбинацией клавиш Shift+Delete оставляет практически стопроцентную гарантию восстановления информации при помощи специального программного обеспечения.
К примеру, утилита RS Partition Recovery способна восстанавливать, случайно удаленную или отформатированную информацию, а также данные, утерянные в следствии изменения логической структуры или файловой системы накопителя. Таким образом восстановление данных, удаленных Shift+Delete – не сможет бесследно уничтожить файл. О том, как удалить информацию и не оставить после неё никаких следов, можно прочитать в статье «Удаление файлов без возможности восстановления».
Как вернуть данные в Dropbox?
Облачное хранилище Dropbox имеет несколько отличий в своей работе, а также обладает немного другой системой удаления файлов из облака. В Dropbox нет корзины, поскольку её заменяет функция скрытия файлов, которые не меняют своего месторасположения после удаления. Для того, чтобы удалить файл в Dropbox следует перейти в необходимую папку, найти нужный файл, нажать по иконке трех точек и в открывшемся меню выбрать пункт «Удалить».
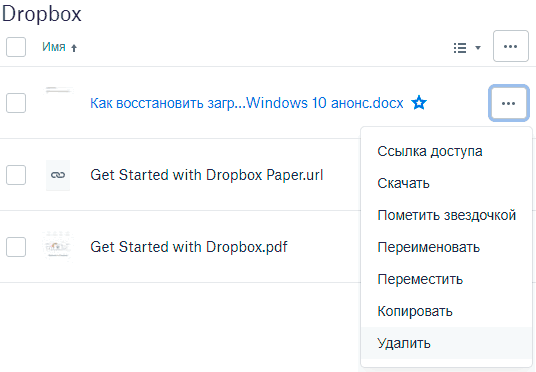
После подтверждения удаления, файл станет скрытым, но оставит свое месторасположения в текущей папке. Для просмотра всех удаленных файлов из указанной папки следует нажать по графе «Показать удаленные», которая находиться в правой части интерфейса.
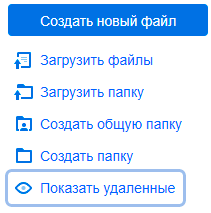
После отображения, удаленные данные с точной датой удаления, будут показаны в папке. Если нажать по трем точкам возле удаленных файлов, откроется небольшое меню, из которого можно Восстановить файл или Полностью удалить его с облака без возможности восстановления.
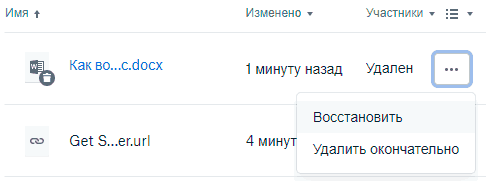
Как вернуть данные в Microsoft OneDrive?
Microsoft OneDrive и Google Chrome имеют схожие функции удаления файлов с облачного диска. Таким образом удаление приводит к тому, что файлы перемещаются в корзину.
Выглядит это следующим образом: находим нужный файл, нажимаем по нему правой кнопкой мыши и в выпадающем меню выбираем пункт «Удалить».
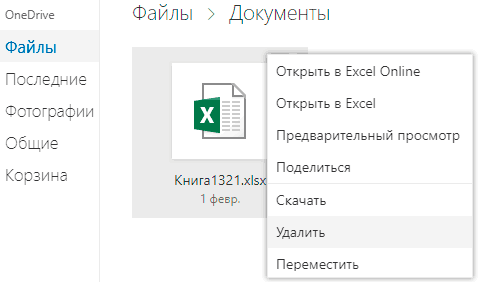
Для восстановления удаленных файлов следует перейти в пункт «Корзина» в левой части экрана, после чего нажать по кнопке «Восстановить все элементы».
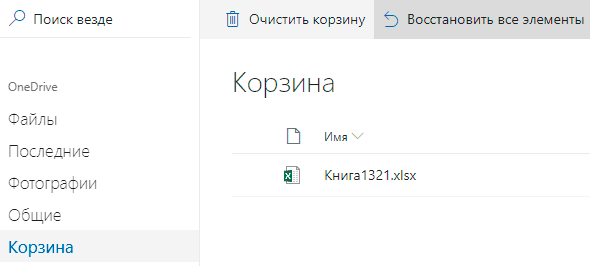
После восстановления файлы будут возвращены на предыдущее место.
Если восстановление всех файлов не требуется, их можно выделить поштучно и вернуть из корзины при помощи кнопки «Восстановить».
Функция безвозвратного удаления всех или определенных файлов также располагается в корзине.
Как вернуть данные в Облако@mail.ru?
Аналогично с другими хранилищами, которые используют корзину, пользователи облака@mail.ru могут восстанавливать удаленные в корзину данные, воспользовавшись графой «Корзина» в главном меню веб-версии хранилища.
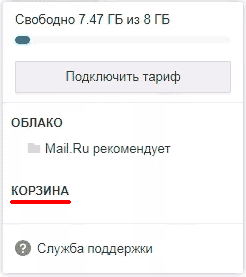
Для восстановления файлов из корзины достаточно отметить необходимые элементы и использовать кнопку «Восстановить».
Важно заметить: файлы перемещенные в корзину более 14-ти дней назад, будут автоматически удалены без возможности восстановления!
Что делать, если файлы были бесследно удалены?
Если Вы внезапно обнаружили, что важные данные с облака были удалены, рекомендуем проверить корзину (для Google Disk или OneDrive) или включить отображение удаленных файлов (для Dropbox), что бы найти куда они могли переместиться.
Если их не окажется и там, можно попробовать вернуть информацию через службу поддержки облачного хранилища.
К сожалению, это не всегда может помочь. В таком случае мы рекомендуем руководствоваться следующим:
- Вспомнить с какого ПК была совершена загрузка важной информации в облако.
- Попробовать отыскать необходимые файлы при помощи встроенного поиска Windows.
- Если информация была сразу удалена после выгрузки в облако, следует скачать и установить RS Partition Recovery.
- Следом за этим необходимо запустить глубокое сканирование дисков и найти среди списка всех данных требуемые файлы.
- Финальным этапом станет процесс восстановления данных при помощи программы.