Как известно, при каких-либо разрушениях структуры файловой системы логического диска операционная система и все программы, привыкшие к четкому и стройному структурированию, начинают испытывать трудности с определением типа файловой системы испорченных разделов. В подобных случаях в строке «свойства логического диска» появляется многозначительная запись: RAW.
В этой статье мы рассмотрим главные причины возникновения этой файловой системы, а также методы ее исправления.
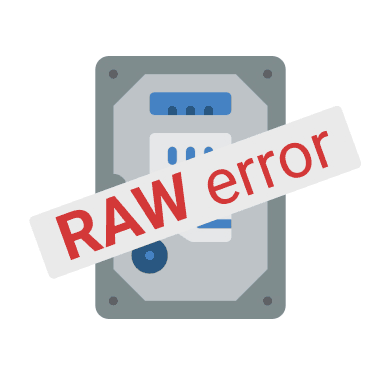
Содержание
- Как проверить действительно ли диск стал RAW?
- Форматирование RAW диска, если данные не важны
- Как извлечь данные c RAW диска?
- RAW диск не форматируется, что делать?
- Что делать, если ничего не помогло?
Жесткие и SSD диски являются достаточно надежными устройствами, однако иногда они могут давать сбои, которые приводят к файловой системе RAW. Если однажды вы включили компьютер и нужный вам накопитель начал отображаться как RAW – не паникуйте преждевременно. Для начала воспользуйтесь методами, описанными ниже.
Как проверить действительно ли диск стал RAW?
По сути своей RAW не является отдельным типом файловой системы. Ваш диск как был, так и остается отформатированным в FAT или NTFS. Однако работать с ним по стандартной схеме уже не получится – диск просто не откроется или потребует форматирования.
И если вы намерены спасти максимум информации, хранящейся на поломанном диске (да-да, пока она никуда не исчезла!), соглашаться с последним настоятельно не рекомендуем. Вернуть в свойства диска запись «FAT» или «NTFS», может, и не удастся. Зато восстановить с него всю нужную информацию – легко!
Если вы обнаружили проблемы с вашим диском, в первую очередь нужно убедится, что проблема кроется именно в файловой системе RAW. Ведь причиной проблем с диском также могут быть физические неполадки или что-то другое.
Чтобы проверить стал ли диск RAW откройте окно «Этот Компьютер», найдите нужный диск и щелкните на нем правой кнопкой мышки. Затем, щелкните на «Свойства»
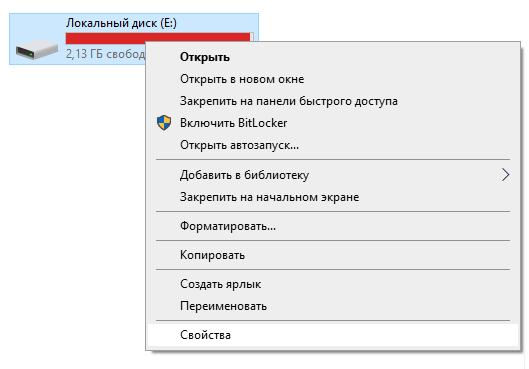
В открывшемся окне на вкладке «Общие» проверьте поле «Файловая система». Если в этом поле написано RAW – приступайте к исправлению на нужную вам файйловую систему, а если вы увидите тип вашей файловой системы (к примеру, NTFS) – значит причина в чем-то другом.
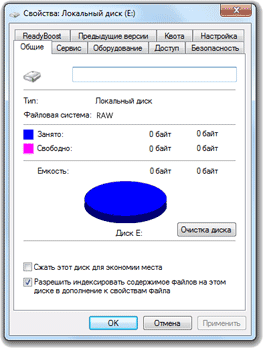
В таком случае есть смысл обратить внимание на физическое состояние диска.
Форматирование RAW диска, если данные не важны
Если на диске нет ценной информации вы можете исправить RAW структуру при помощи полной очистки и форматирования диска.
Сделать это можно при помощи утилиты diskpart.
Шаг 1: Нажмите комбинацию клавиш «Win + R», в открывшемся окне введите «cmd» и нажмите «Enter» для подтверждения.
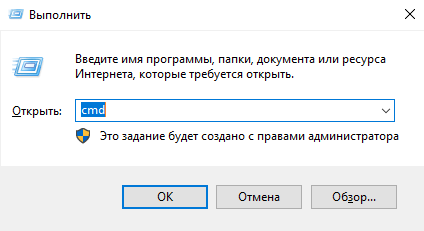
Шаг 2: Перед вами откроется командная строка. Введите следующие команды, нажимая после каждой «Enter» для ее запуска:
diskpart
— для запуска утилиты diskpart;
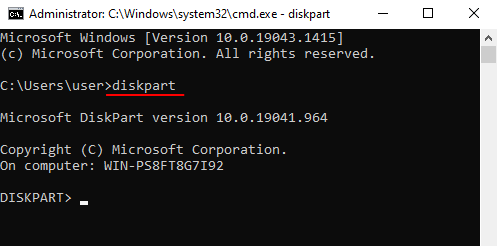
list disk
— для отображения списка дисков, подключенных к вашему компьютеру;
select disk 1
— эта команда выбирает диск для дальнейшей работы. Соответственно замените «1» номером вашего диска;
Подсказка: чтобы ориентироваться в списке дисков обращайте внимание на их объем.
clean
— эта команда полностью очистит ваш накопитель удалив при этом все разделы и данные
create partition primary
— эта команда создаст новый раздел на вашем диске;
format fs=fat32 quick
— где fs=fat32 это файловая система, в которой будет отформатирован ваш диск. Вместо fat32 можно выбрать ntfs;
exit
— для выхода из программы;
Теперь ваш диск готов к использованию.
Как видите, этот способ достаточно неудобный, кроме того вы потеряете данные на диске. Именно поэтому следующий метод более предпочтительный, ведь он намного удобнее, плюс вы можете извлечь ценную информацию с диска.
Как извлечь данные c RAW диска?
Если ваш диск стал RAW, но на нем хранились важные данные, предыдущие варианты лучше не использовать, так как все они ведут к созданию новой файловой системы и, соответственно, к потере всей ценной информации, которая хранилась на диске.
К счастью, существует способ как извлечь данные с RAW накопителя не применяя процесс очистки или форматирования.
Суть заключается в использовании программы RS Partition Recovery.

Универсальное решение для восстановления данных
Благодаря поддержке большого количества файловых систем она позволяет извлечь данные с RAW диска независимо от того, в каком устройстве или операционной системе она использовалась.
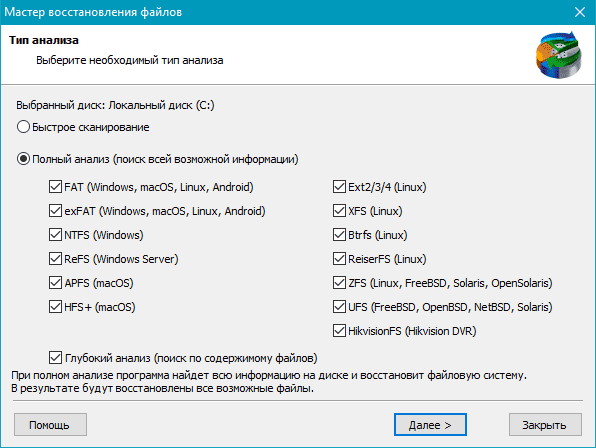
Интерфейс RS Partition Recovery максимально удобный и интуитивно понятный. Благодаря этому извлечь данные с накопителя RAW могут даже неопытные пользователи ПК.
Восстановление данных с жесткого диска, флешки или карты памяти
Вы можете сохранить восстановленные данные на отдельный жесткий диск или флэшку, ZIP-архив или FTP-сервер. Главное, чтобы диск отличался от того, с которого вы восстанавливаете данные.
RAW диск не форматируется, что делать?
Метод 1: Удаление раздела и создание нового при помощи «Управление дисками»
В некоторых случаях во время форматирования RAW диска может появляться ошибка, говорящая о невозможности отформатировать накопитель.

Если на диске хранилась ценная информация – восстановите ее, используя инструкцию из предыдущего пункта этой статьи. Если же ценной информации на диске нету — можно удалить раздел при помощи утилиты «Управление дисками», затем создать новый и отформатировать в нужной файловой системе.
Весь процесс выглядит примерно следующим образом:
Шаг 1: Нажмите комбинацию клавиш «Win + R», введите «diskmgmt.msc» и нажмите «Enter» для запуска утилиты «Управление дисками»
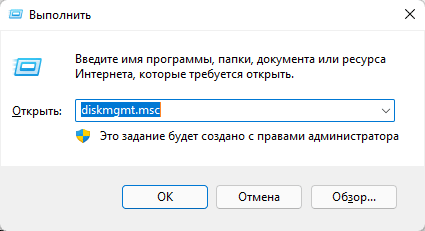
Шаг 2: В открывшемся окне найдите RAW диск, щелкните на нем правой кнопкой мышки и выберите «Удалить том»
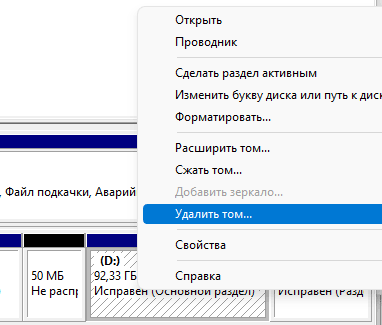
Шаг 3: После того, как тому удален, ваш диск будет отображаться как неразмеченное пространство. Щелкните на нем правой кнопкой мыши и выберите «Создать простой том»
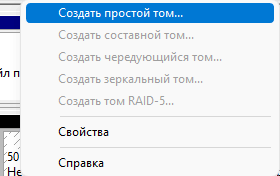
Шаг 4: Перед вами откроется Мастер создания простых томов. Нажите «Далее»
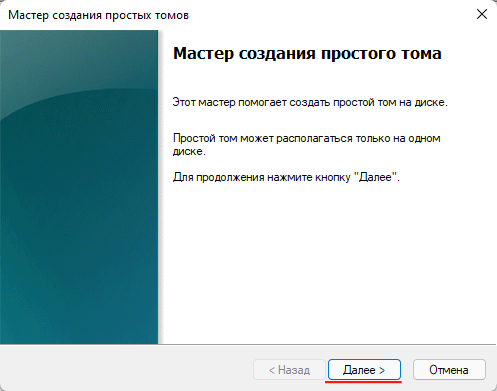
Шаг 5: На этом этапе нужно указать размер будущего тома. По умолчанию операционная система автоматически выставит максимально возможный объем памяти, но вы также можете задать это значение вручную. Нажмите «Далее»
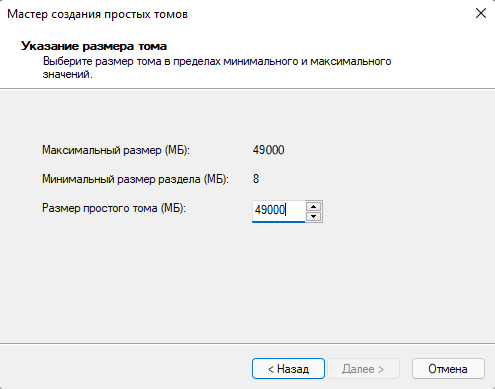
Шаг 6: Теперь выберите букву диска и снова нажмите «Далее»
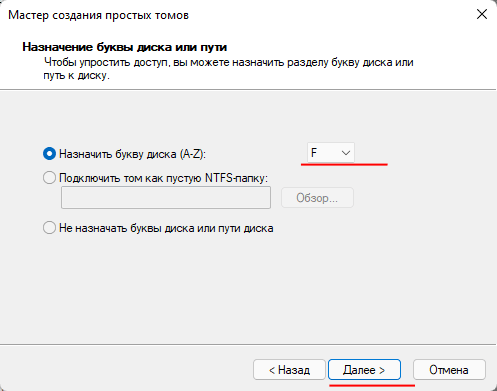
Шаг 7: Выберите файловую систему вашего диска, например NTFS и снова нажмите «Далее»
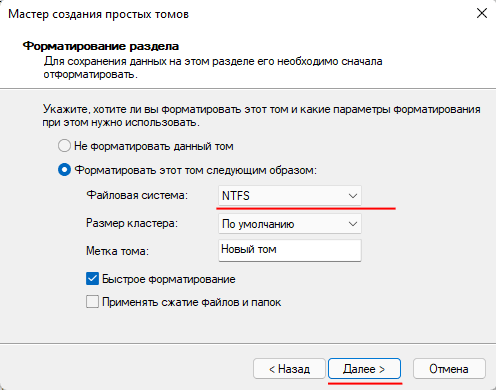
Шаг 8: Перед вами откроется окно, в котором будут отображаться выбранные ранее параметры тома. Нажмите «Готово».
Система начнет процесс создания и форматирования диска, по завершении которого ваш RAW диск будет исправлен.
Метод 2: Использование низкоуровневого форматирования
Еще одним вариантом исправления проблем с форматированием является использование низкоуровневого форматирования.
К сожалению, произвести низкоуровневое форматирование при помощи стандартных средств Windows нельзя. Однако можно воспользоваться программой HDD Low Level Format. Она платная, однако имеет пробный период, которого вполне хватает чтобы произвести низкоуровневое форматирование RAW диска. Все необходимые действия выглядят следующим образом:
Шаг 1: Скачайте и установите HDD Low Level Format.
Шаг 2: Перед вами откроется окно, предупреждающее вас о том, что вы не приобрели лицензию. Нажмите «Continue for free»
Шаг 3: В открывшемся окне на первой вкладке выберите ваш накопитель.
Шаг 4: Откройте вторую вкладку под названием «LOW-LEVEL FORMAT» и нажмите кнопку «FORMAT THIS DEVICE»
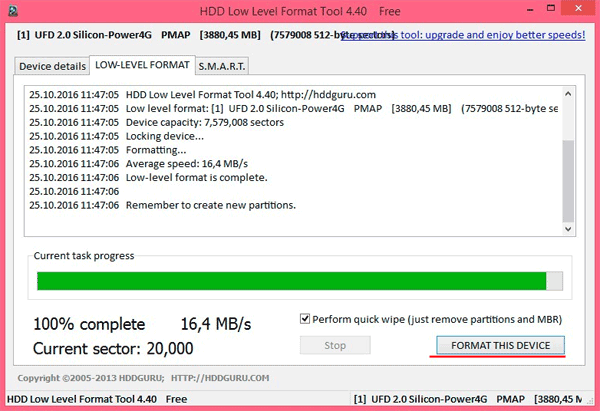
По завершении низкоуровневого форматирования RAW структура будет исправлена и диск снова будет готов к работе.
Что делать, если ничего не помогло?
Все вышеописанные способы являются наиболее эффективными средствами для исправления файловой системы RAW. Соответственно, если ни один из них не помог – скорее всего дело в физической поломке диска.
В таком случае обратитесь за помощью к специалисту или в ближайший сервисный центр.
Подсказка: если на диске есть важные данные обязательно сообщите об этом сотрудникам сервисного центра, чтобы они не очистили или не отформатировали диск.
После того, как работоспособность диска будет восстановлена – вы сможете восстановить важные данные при помощи RS Partition Recovery.
Часто задаваемые вопросы
Да, можно. Одной из причин может быть повреждение файловой структуры флешки.






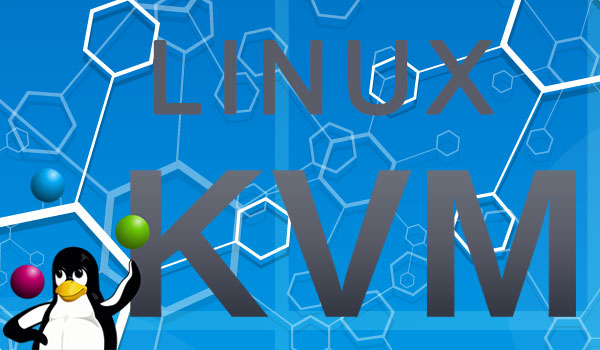




Спасибо. Вернул все фотки с флешки