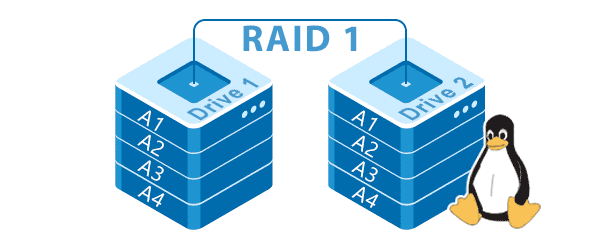Данная статья предоставлена нашим постоянным сотрудником. Он работает в лаборатории по восстановлению данных и долгое время использует в своей деятельности наше программное обеспечение.
Нам ежедневно приходится иметь дело с пропавшими данными. При этом чаще всего к нам обращаются клиенты, у которых компьютер просто не загружается.

Такое легко может случиться при повреждениях системного диска, при его изношенности или любых неисправностях. И это всегда приводит в шок обычных пользователей ПК, особенно если отказавший ПК является их единственным компьютером. Каждый раз, когда мы получаем подобный вызов, мы стараемся успокоить клиента и объяснить, что следует предпринять, чтобы вернуть свои файлы обратно. И в этой статье я хочу рассказать, что делать, если вы столкнулись с описанной проблемой и хотите решить ее в домашних условиях.
Что вам понадобится, чтобы восстановить файлы с компьютера, который не загружается
Перед тем, как начать восстановление файлов, убедитесь, что у вас есть все, что требуется, чтобы успешно справиться с задачей.
Работающий компьютер
По сути, вам понадобится другой компьютер или, по крайней мере, загрузочное устройство, такое как CD, DVD или флеш-диск. Если у вас нет загрузочного устройства, вам не обойтись без другого компьютера. Причем это главное обязательное условие восстановления файлов в домашних условиях при возникновении описанной проблемы.
В идеале вы должны извлечь неисправный жесткий диск с компьютера, который не загружается, и установить его в другой, рабочий ПК. Любой другой сценарий мероприятий по спасению данных потребует куда больших усилий в создании загрузочного устройства и предварительной установки инструмента восстановления данных на этом устройстве. В частности, такой вариант предполагает, что все процедуры будут проводиться человеком, очень хорошо знакомым с компьютерным программным обеспечением. Поэтому, повторюсь, наиболее легкий путь – просто извлечь отказавший диск и поместить его в рабочий ПК, а затем уже приступать к попыткам восстановления файлов. Даже если вы решите отправить ваш жесткий диск в лабораторию по восстановлению данных, вам придется сделать с ним то же самое.
Рабочий жесткий диск
Прежде чем вы начнете работу с программным обеспечением для восстановления данных, убедитесь, что жесткий диск, который содержит нужные файлы, на самом деле работает. Подключите его к рабочему компьютеру и введите системный BIOS. Подключенный жесткий диск появился в списке доступных устройств хранения данных? Если нет, используйте функцию «сканирования» в меню BIOS для чтения жесткого диска. Он все еще не обнаруживается? Выключите и включите компьютер, проверьте, все ли кабели правильно подключены к соответствующим разъемам на жестком диске. Если все верно, но диск к и не появляется в списке доступных устройств, программное обеспечение для восстановления данных ничем вам не поможет. Скорее всего, ваш жесткий диск физически неисправен. Если на нем содержится ценная информация, отнесите (или отправьте) устройство в лабораторию по восстановлению данных. Приготовьтесь выложить немалую сумму ($300 и выше) за необходимость реанимировать диск, прежде чем восстанавливать данные.
Если же ваш жесткий диск появился в списке доступного оборудования при загрузке системы, скорее всего, вы сможете восстановить файлы, даже если диск не распознается Windows и разделы его не определяются.
Программное обеспечение для восстановления данных
Чтобы вернуть ваши файлы, вы должны установить программное обеспечение для восстановления данных. Если жесткий диск не загружается, скорее всего, проблема в повреждениях загрузочного сектора, Master Boot Record (MBR), повреждениях таблицы разделов и/или неисправности файловой системы. В любом случае, вам понадобится инструмент, который способен справиться с повреждениями системных записей на жестком диске.
В нашей лаборатории мы используем RS Partition Recovery. Данный инструмент незаменим, когда дело касается восстановления недоступных, не загружающихся и поврежденных дисков. Мы всегда применяем именно его, когда уверены в наличии неисправности файловой системы, MBR, повреждений таблицы разделов. Инструмент работает в пошаговом режиме, так что использовать его сможет каждый, не только специалисты лаборатории восстановления. Его легко можно применять дома или в офисе.
Установка программного обеспечения для восстановления файлов
В нашей лаборатории RS Partition Recovery всегда установлен буквально на каждом компьютере – этот инструмент мы постоянно используем для восстановления дисков наших клиентов. И вы можете установить тот же инструмент на вашем рабочем компьютере! Убедитесь, что вы устанавливаете программу не на тот же диск, с которого будет производиться восстановление. Это очень важное замечание: довольно часто нам приходится иметь дело с файлами, перезаписанными клиентами из-за установки средств восстановления данных на том же диске, с которого должно было производиться восстановление. Иногда мы находим следы нескольких инструментов восстановления данных, которые клиент пытался использовать до обращения к нам. Но дело в том, что после нескольких процедур перезаписи некоторые данные уже не будут подлежать восстановлению: часто такие действия приводят к необратимым повреждениям всей удаленной информации. В любом случае, просто убедитесь, что вы устанавливаете RS Partition Recovery не на тот диск, с которого собираетесь восстановить данные.
Восстановление файлов
Теперь переходим к наиболее интересной части работы: восстановление файлов. Поскольку мы имеем диск, который не загружается, скорее всего, вы не увидите никаких букв разделов в Windows Explorer. Если вы все же видите букву диска, с которого будет выполняться восстановление, просто запустите RS Partition Recovery и выберите нужный раздел, когда в окне мастера появится соответствующий запрос. В запросе о месте для сохранения восстановленных файлов укажите другой раздел (букву) диска, предпочтительно на диске рабочего компьютера. Нажмите «Далее», и инструмент произведет сканирование и автоматическое восстановление.
Однако, как это часто бывает с дисками, которые не загружаются, вы можете не увидеть ни одной буквы разделов, созданных в Windows Explorer. Что делать в таком случае? Просто запустите RS Partition Recovery и в качестве области для восстановления укажите физическое устройство, соответствующее диску, не желающему загружаться. Программа просканирует диск и все доступные размещенные на нем разделы (буквы диска), а затем восстановит файлы. Еще раз отмечу, все восстановительные работы проходят в автоматическом режиме, так что вы не «потеряетесь» ни на одном этапе восстановления.
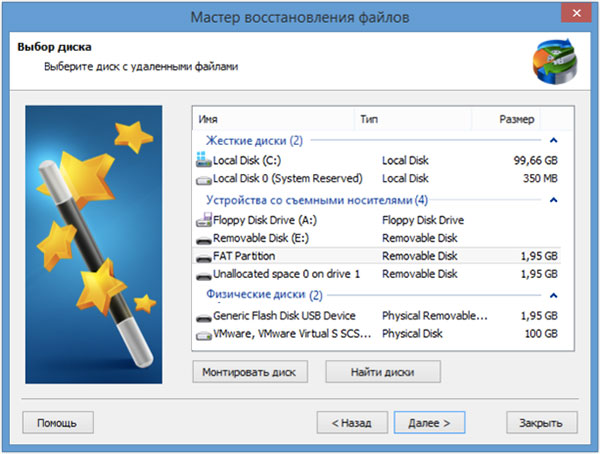
Что дальше?
Что после того, как все файлы успешно восстановлены? Теперь вы можете попытаться восстановить диск, восстановив загрузочный сектор / таблицу разделов / файловую систему и так далее. Но сможете ли вы доверять диску, который однажды уже подвел? Если это достаточно новый жесткий диск (бывший в использовании два года или меньше), и если во время его проверки системой Windows не обнаружено сбоя в работе секторов, вы можете дать ему шанс, восстановить поврежденные системные структуры и продолжить работу с ним (возможно, после форматирования и установки последней версии Windows, если вам этого хочется). Однако, если это старый жесткий диск, и особенно, если какие-либо из его секторов повреждены, не стоит снова рисковать своими данными. В таком случае лучше пойти и купить новый жесткий диск. Хранение ваших данных на надежном носителе наверняка окупится в будущем!
Восстановление данных с жесткого диска, флешки или карты памяти