Не знаете, как восстановить удаленные цифровые фотографии? Ищите, как восстановить цифровые изображения, удаленные после форматирования жесткого, внешнего диска, карты памяти или USB флешки? Удалили важные фотографии – не расстраивайтесь.
RS Photo Recovery
Есть хороший шанс вернуть удаленные снимки обратно. Только с одной оговоркой — если вы больше не фотографировали и не снимали видео с сохранением на ту же карту памяти. Дело в том, что когда вы удаляете фото, камера на самом деле не уничтожает файл. Она просто обозначает ту область на карте памяти, где находились снимки, как свободное пространство. А это означает, что удаленные фотографии возможно восстановить.
Скачать Купить ИнструкцияВосстановление удаленных фотографий и изображений
Выбор диска для восстановления
Чтобы получить фотографии назад, вам необходима программа для восстановления фотографий. Возможно, понадобится и кард-ридер, если ваша камера не отображается как диск при запуске программного обеспечения. Подключите камеру к компьютеру или вставьте флеш-карту в карт-ридер и запустите RS Photo Recovery.
Первое, что нужно сделать, это выбрать фотоаппарат, диск или флеш-карту, с которой вы хотите восстановить ваши фотографии.
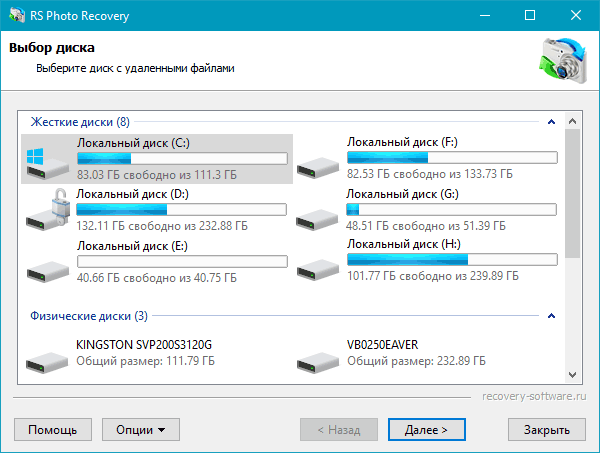
Теперь нажмите кнопку «Далее».
Программа начнет сканирование. По мере сканирования в окне программы будут отображаться найденные и подлежащие восстановлению фотографии.
Выбор изображения для восстановления
Когда сканирование закончится, вы должны увидеть список фотографий, которые могут быть восстановлены. В RS Photo Recovery встроена действительно очень полезная функция — просмотр содержимого удаленных файлов. (То есть вы можете видеть само восстанавливаемое изображение, а не только его имя типа IMG_0238.JPG. А это и впрямь полезно, не так ли?) Все что вы видите, может быть восстановлено.
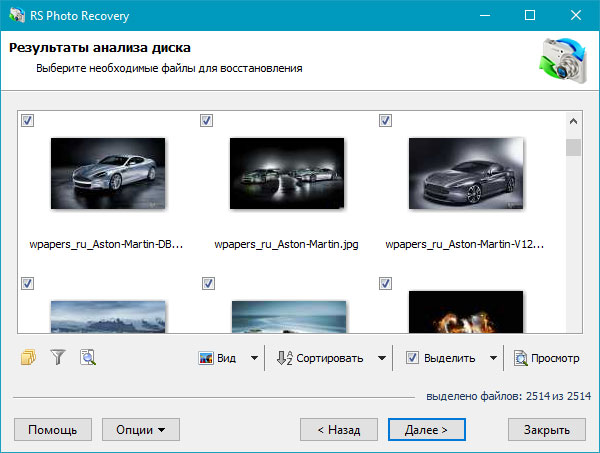
Для ускорения поиска нужных изображений воспользуйтесь функциями сортировки и фильтрации изображений. Вы можете фильтровать изображения по типу, маске, размеру и разрешению. После применения фильтра в списке изображений будут отображаться только те фотографии, которые удовлетворяют требованиям фильтра.
После того, как вы нашли удаленные фотографии, нажмите на кнопку «Далее».
Сохранение восстановленных файлов
В следующем окне выберите папку (строго рекомендуется выбрать другой диск для восстановления: например, если вы восстанавливаете данные с диска «C», то для сохранения выберите папку на диске «D»), в которую программа сохранит восстановленные изображения, и нажмите на кнопку «Далее». Программа сохранит выбранные фотографии в указанную вами папку.
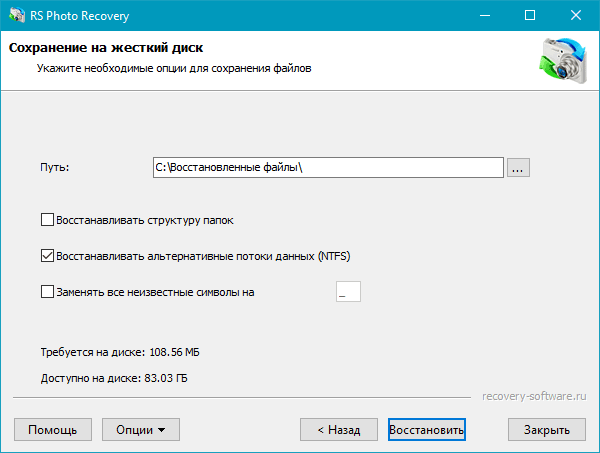
Примечание: при выборе места сохранения файлов также возможно восстановить структуру папок, в которых хранились фотографии.
Теперь фотографии восстановлены, и вы можете скопировать их обратно на карту памяти или просмотреть на мониторе компьютера еще раз.






