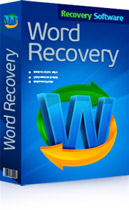Потеряли документы MS Word, OpenOffice или LibreOffice после сбоя системы? Отформатировали жесткий диск или USB с важными файлами или просто удалили кучу документов и хотите вернуть их обратно? RS Word Recovery - это идеальное решение для восстановления удаленных документов.
RS Word Recovery - это инструмент, разработанный специально для безопасного, простого и надежного восстановления данных. Он поддерживает все виды носителей и использует передовые методы для обнаружения и восстановления пропавших документов Microsoft Office, Excel, OpenOffice, LibreOffice, Adobe PDF. Даже если ваш диск был отформатирован или стал недоступен, RS Word Recovery найдет и восстановит ваши файлы.
RS Word Recovery - это не просто еще один инструмент для восстановления файлов. Он оснащен мощными алгоритмами, которые тщательно сканируют носитель, проверяют восстанавливаемые документы и добавляют их в список восстановления только в том случае, если они не повреждены. Вы сможете быстро выбрать нужные документы благодаря превью "миниатюрных" размеров.
RS Word Recovery использует проверенные алгоритмы восстановления данных, которые успешно применяются в RS Partition Recovery. Программа точно определит местонахождение ваших документов, просканировав весь диск с помощью метода Content-Aware анализа. Этот метод позволяет найти нужные документы, даже если файловая система недоступна. RS Word Recovery эффективно восстанавливает документы с отформатированных, поврежденных и перераспределенных дисков, карт памяти и USB накопителей.
RS Word Recovery предоставляет возможность предварительного просмотра файлов перед восстановлением и гарантирует восстановление всех доступных для просмотра документов. Вы сможете просмотреть файлы с помощью встроенного просмотрщика, не устанавливая Microsoft Office, OpenOffice или LibreOffice.
Системные требования
- Intel-совместимая платформа под Microsoft Windows 11 / 10 / 8 / 7 / 2008 Server / Vista / XP / 2003 / 2000 / NT.
- 1 ГБ ОЗУ.
- Достаточное дисковое пространство для восстановления файлов.
- Права администратора системы.
Установка программы
Установка программы на ваш компьютер - это просто. Просто следуйте инструкциям удобного мастера, который поможет вам установить продукт без лишних сложностей.
Однако, перед установкой программы, обратите внимание на то, с какого диска вы собираетесь восстанавливать данные. Для максимальной эффективности рекомендуется установить программу на другой диск. Например, если ваши файлы были удалены с диска "C", рекомендуется установить программу на диск "D". Это позволит избежать возможных проблем с перезаписью данных и максимально увеличить шансы на успешное восстановление.
Когда установка программы завершена, не торопитесь перезагружать систему. Начните процесс восстановления немедленно, чтобы увеличить вероятность полного восстановления утерянных файлов. Каждая минута имеет значение, поэтому не откладывайте восстановление на потом.
Как удалить программу RS Word Recovery
Если вам необходимо удалить программу RS Word Recovery, следуйте этим простым шагам:
- Закройте программу RS Word Recovery, если она запущена.
- Откройте меню «Пуск» и выберите «Настройки».
- В меню «Настройки» выберите «Программы».
- В разделе «Программы» найдите и выберите «Установленные программы».
- Прокрутите список программ и найдите «RS Partition Recovery».
- Выберите «Удаление».
- Запустится мастер удаления программы.
- Следуйте инструкциям мастера удаления программы, чтобы завершить процесс удаления.
После завершения этих шагов программа RS Word Recovery будет полностью удалена с вашего компьютера.
Выбор диска для восстановления
Добро пожаловать в RS Word Recovery - программу, специально разработанную для восстановления удаленных документов MS Office, OpenOffice и LibreOffice. Чтобы начать процесс восстановления, вам необходимо выбрать диск, на котором находятся удаленные файлы.
Мы предлагаем вам использовать удобный пошаговый мастер восстановления, который поможет вам анализировать, искать и сохранять удаленные файлы. Программа покажет вам список доступных дисков на вашем компьютере, включая разделы физического диска и подключенные носители информации, такие как USB-диски и флэш-карты.
Если у вас есть сохраненный ранее образ диска, вы можете открыть его, нажав кнопку "Опции" и выбрав "Монтировать диск". Это позволит добавить новый диск к списку уже существующих в разделе "Монтированные диски".
Если вы хотите найти удаленные разделы, просто выделите физический диск, содержащий удаленный том, и нажмите "Опции" - "Найти диски". Найденные тома будут добавлены в общий список в разделе "Найденные диски".
Вы также можете настроить отображение и сортировку дисков, нажав "Опции" и выбрав соответствующие пункты меню "Вид" или "Сортировать".
Чтобы просмотреть свойства любого диска, просто щелкните на нем правой кнопкой мыши и выберите "Свойства" в появившемся меню.
Если вы хотите изменить язык программы, просто нажмите "Опции" - "Язык".
Выберите нужный диск, на котором находятся удаленные файлы, и нажмите "Далее", чтобы продолжить процесс восстановления.
Типы анализа
В RS Word Recovery предлагается выбрать тип анализа: "Быстрое сканирование" или "Полный анализ".
Используйте "Быстрое сканирование", чтобы восстановить недавно удаленные файлы с существующих разделов.
С помощью "Полного анализа" программа тщательно обрабатывает каждый сектор выбранного носителя. Она извлекает доступную информацию и находит все логические разделы, когда-либо находившиеся в этой области. Затем она восстанавливает оригинальную структуру каждого раздела, включая имена файлов, папок, их структуру и содержимое.
Обратите внимание, что "Быстрое сканирование" не может использоваться для анализа физических дисков. Для этой цели используется только "Глубокий анализ".
Нажмите "Далее", чтобы продолжить.
Дополнительные опции
Укажите критерии поиска файлов.
Вы можете искать файлы по дате или размеру.
Вы можете отключить фильтр, выбрав опцию "Все файлы", отфильтровать файлы по маске (эта опция доступна только при выборе "Нормального сканирования") или выбрать нужные типы файлов из предложенных.
Нажмите "Далее", чтобы продолжить. RS Word Recovery начнет анализ выбранного диска. Этот процесс может занять некоторое время. Все найденные файлы будут добавлены в список для просмотра.
Вы можете остановить процесс анализа, нажав кнопку "Стоп", если программа уже нашла нужный файл. Однако рекомендуется дождаться окончания процесса анализа. Вы также можете нажать "Назад", чтобы выбрать другой диск.
Результаты анализа диска
RS Word Recovery добавляет все найденные восстанавливаемые файлы в список предварительного просмотра. Здесь вы можете просмотреть файлы, применять фильтрацию и сортировку, а также отмечать файлы, которые хотите восстановить. Окно выбора файлов открывается сразу после окончания процесса анализа диска.
RS Word Recovery: Результаты анализа диска
Список файлов занимает большую часть окна программы. В нижней части находятся кнопки управления файлами:
"Папки" - отображает дерево каталогов. Здесь вы можете выбрать папку и просмотреть только файлы, которые находятся в ней. Нажмите кнопку "Сброс каталога", чтобы вернуться к списку всех найденных файлов.
"Фильтр" - включает/отключает фильтрацию. Вы можете фильтровать файлы по типу, маске, размеру и другим параметрам. После применения фильтра в списке файлов будут отображаться только файлы, которые соответствуют установленным критериям фильтрации. Чтобы отобразить все файлы, нажмите кнопку "Отключить", чтобы отменить фильтрацию.
"Вид" - изменяет внешний вид списка файлов ("Эскизы страниц", "Крупные значки", "Обычные значки", "Список", "Таблица", "Плитка").
"Сортировать" - вы можете отсортировать список файлов по имени, типу, статусу, дате создания или изменения. Если выбрана опция "Отключить сортировку", файлы будут отображаться в порядке обнаружения на выбранном диске.
"Выделение" - используется для выбора файлов.
"Просмотр" - предварительный просмотр выбранного файла.
Чтобы просмотреть свойства файла, щелкните правой кнопкой мыши на нем и выберите "Свойства" в контекстном меню.
После перехода к следующему шагу откроется мастер сохранения файлов.
Предварительный просмотр
Вы можете просмотреть любой документ перед его восстановлением.
В нижней левой части окна отображается информация о файле: текущее состояние (существующий или удаленный), прогноз восстанавливаемости, тип файла и размер.
В нижней правой части находятся кнопки:
"Предыдущий файл", "Следующий файл" - позволяют просматривать предыдущий/следующий файл в списке файлов.
Кнопка "Выход" используется для закрытия окна предварительного просмотра и возврата к списку файлов.
Мастер сохранения восстановленных данных
Когда вы нажимаете кнопку «Восстановить» на панели программы, появляется удобный пошаговый мастер сохранения файлов. Этот мастер позволяет легко сохранить восстановленные данные. Просто следуйте инструкциям внимательно.
Вам предлагается выбрать один из трех методов сохранения: сохранение на жесткий диск, создание ZIP-архива или сохранение через FTP-сервер. Выберите наиболее удобный для вас метод.
Если вы хотите, чтобы мастер запускался сразу со следующего шага, переходя к выбранному типу сохранения, просто отметьте опцию «Запомнить мой выбор».
После выбора типа сохранения файлов, нажмите кнопку «Далее», чтобы продолжить.
Внимание! Функция сохранения данных доступна только в зарегистрированной версии программы. Если у вас нет зарегистрированной версии, вам будет предложено зарегистрироваться.
Сохранение восстановленных данных на жесткий диск
С помощью мастера сохранения восстановленных данных в программе RS Partition Recovery вы сможете безопасно сохранить восстановленные файлы на вашем жестком диске, USB-носителе или другом физическом или съемном диске.
При выборе папки для сохранения восстановленных файлов рекомендуется использовать другой диск, отличный от того, с которого производится восстановление. Например, если вы восстанавливаете данные с диска "C", выберите папку на диске "D" для сохранения.
Если вы хотите сохранить структуру директорий (папок), в которых находились удаленные файлы, вы можете выбрать опцию "Восстановить структуру папок". Это позволит восстановить все поддиректории и сохранить файлы в исходных папках. В противном случае все файлы будут сохранены в одну выбранную папку.
Если ваша файловая система NTFS, вы также можете восстановить альтернативные потоки данных, выбрав опцию "Восстанавливать альтернативные потоки данных".
При восстановлении файлов с файловой системы FAT, первая буква в их названиях может быть заменена знаком "?". Некоторые файлы могут также потерять другие части своих названий. Чтобы автоматически заменить все неизвестные символы при сохранении файлов, вы можете включить опцию "Заменять все неизвестные символы на". Если эта опция отключена, вам будет предложено заменить символы в процессе восстановления.
Выберите необходимые опции и нажмите "Восстановить", чтобы сохранить файлы.
Внимание! Функция сохранения данных доступна только в зарегистрированной версии программы. Если у вас нет зарегистрированной версии, вам будет предложено зарегистрироваться.
Сохранение восстановленных данных ZIP-архивом
Для создания ZIP-архива с восстановленными данными воспользуйтесь следующими шагами:
Для сохранения данных, рекомендуется использовать другой диск или раздел, отличный от восстанавливаемого, чтобы избежать перезаписи восстановленных данных на исходном диске.
- Укажите имя и расположение ZIP-архива.
- Если вы хотите сохранить структуру директорий, выберите опцию «Восстановить структуру папок». В этом случае, все файлы будут сохранены в тех же папках, в которых они находились до удаления. Если опция не выбрана, все файлы будут сохранены в одну выбранную папку.
- При восстановлении файлов с файловой системы FAT, некоторые символы в названиях файлов могут быть заменены знаком "?". Чтобы автоматически заменить все неизвестные символы при сохранении файлов, включите опцию "Заменять все неизвестные символы на".
- Укажите метод сжатия: «Без сжатия», «Быстрый», «Обычный» или «Максимальный». Рекомендуется использовать метод «Обычный», так как он обеспечивает оптимальное сочетание скорости и сжатия.
- Если вы хотите разбить архив на несколько частей, выберите опцию «Разделить на тома размером» и укажите желаемый размер одного части (тома).
- Если вы хотите защитить архив паролем, выберите соответствующую опцию и укажите пароль.
- Выберите необходимые параметры и нажмите «Восстановить», чтобы начать создание архива.
Создание ZIP-архива с помощью RS Word Recovery позволяет вам удобно сохранить восстановленные данные и обеспечить их безопасность.
Внимание! Функция сохранения данных доступна только в зарегистрированной версии программы. Если у вас нет зарегистрированной версии, вам будет предложено зарегистрироваться.
Сохранение восстановленных данных через FTP
С помощью встроенного FTP-клиента вы можете легко загрузить восстановленные файлы на ваш FTP-сервер для безопасного хранения.
Опции сохранения данных через FTP
Если вам нужно сохранить структуру директорий восстановленных файлов, выберите опцию "Восстановить структуру папок". Это позволит вам сохранить файлы в тех же папках, в которых они были до удаления. В противном случае, все файлы будут сохранены в одну выбранную папку.
При восстановлении файлов с файловой системы FAT, возможно, некоторые символы в именах файлов будут заменены знаком "?". Чтобы автоматически заменить все неизвестные символы при сохранении файлов, активируйте опцию "Заменять все неизвестные символы на".
Выберите необходимые опции и нажмите "Далее", чтобы продолжить.
Выбор файлов для восстановления
Отметьте файлы, которые вы хотите восстановить, и нажмите "Далее", чтобы продолжить.
Настройки FTP-сервера
Обычно FTP-сервера используют порт 21. Если ваш сервер использует этот порт, вам не нужно его вводить. Если порт отличается, после названия сервера добавьте ":" и номер порта (например, my.ftp_server.com:80).
Если для авторизации на сервере требуется использовать пассивный режим (как в веб-браузере), активируйте опцию "Пассивный режим".
Введите имя пользователя и пароль для доступа к FTP-серверу.
Внимание! При использовании опции "Запомнить пароль" ваш пароль будет сохранен в открытом виде в файле настроек программы, что может быть небезопасно.
Поле "Удаленный каталог" необязательно. Оставьте его пустым для доступа к корневому каталогу сервера или укажите путь к нужной директории на сервере.
Если для вашего интернет-соединения требуется прокси-сервер, активируйте опцию "Использовать прокси-сервер" и введите соответствующие настройки.
Подключение к FTP-серверу
После нажатия "Далее" программа автоматически подключится к FTP-серверу и отобразит содержимое корневого каталога или указанной директории. Если подключение не удалось, проверьте настройки или обратитесь к администратору сервера.
Выберите каталог на сервере для сохранения файлов и нажмите "Сохранить" для начала процесса.
Лицензионное соглашение
Этот документ определяет положение и условия использования программного обеспечения компании RecoverySoftware, текстовых, графических и других материалов, которые охраняются авторским правом и предоставляются компанией RecoverySoftware.
Программное обеспечение и сопутствующие материалы, охраняемые авторским правом, являются собственностью компании RecoverySoftware. Программное обеспечение, текстовые, графические и другие материалы, представленные на данном сайте, защищены авторским правом компании RecoverySoftware и подлежат использованию в соответствии с положениями и условиями сделки. В случае вашего несогласия с любым из этих положений или условий вы не получаете права на использование программного обеспечения.
ЗАГРУЗКА И РАСПРОСТРАНЕНИЕ
Программное обеспечение и другие материалы, охраняемые авторским правом, предоставленные на данном сайте, защищены международным законодательством об интеллектуальной собственности и условиями сделки. Вы не имеете права на распространение программного обеспечения, предоставляемого на данном веб-сайте, если иное не указано в данной сделке.
НАШЕ РАЗРЕШЕНИЕ
Вам может быть предоставлено право на распространение нашего программного обеспечения при условии получения вами предварительного письменного разрешения от компании RecoverySoftware.
Компания RecoverySoftware предлагает две версии своих продуктов: бесплатная демонстрационная версия и полная лицензионная версия. Для этих версий действуют различные условия предоставления лицензии и распространения.
ДЕМОНСТРАЦИОННАЯ ВЕРСИЯ
Мы предполагаем ограниченное дальнейшее распространение бесплатной демонстрационной версии с соблюдением указанных далее условий. Разрешается дальнейшее распространение только оригинальных установочных файлов нашего программного обеспечения. Любая модификация установочных файлов, в том числе разделение, перекомпоновка или объединения в инсталлятор, строго запрещены.
Демонстрационная версия предназначена только для личного некоммерческого использования без цели получения прибыли. Вы можете бесплатно загружать и устанавливать демонстрационные версии наших программных продуктов на любое количество компьютеров без нашего предварительного разрешения.
Строго запрещено требовать или взимать платежи за бесплатные демонстрационные версии или иную прибыль от дальнейшего распространения нашего программного обеспечения. Исключение из этого правила действует для веб-сайтов с рекламной поддержкой, таких как блоги или архивы загрузок программного обеспечения. Также вы имеете право взимать плату за материальные носители и плату за доставку в том случае, когда наши программные продукты распространяются на дисках CD, DVD, Blu-Ray или других материальных носителях.
ЛИЦЕНЗИОННОЕ ПРОГРАММНОЕ ОБЕСПЕЧЕНИЕ
Вы имеете право использовать только одну (1) лицензионную копию нашего программного обеспечения в любой момент времени. Вы имеете право создать одну (1) резервную копию своего лицензионного программного продукта исключительно в целях резервного хранения данных. Вы не имеете права распространять, передавать, каким-либо другим образом предоставлять доступ к вашему персональному регистрационному ключу или раскрывать другую лицензионную информацию, обеспечивающую полную функциональность нашего программного обеспечения. В том случае, если нам станет известно о нарушении этих условий, мы оставляем за собой право аннулировать вашу лицензию на полнофункциональную версию нашего программного продукта. После аннулирования лицензии вы не можете использовать наше программное обеспечение для сохранения восстановленных файлов.
КОММЕРЧЕСКАЯ ЛИЦЕНЗИЯ
Компания RecoverySoftware предлагает различные типы лицензий. Домашняя лицензия предусматривает некоммерческое использование продуктов дома и компаниях. Офисная лицензия (Домашняя лицензия +виртуальные машины ) позволяет применять наше программное обеспечение обычным пользователям, в малом бизнесе, корпоративной среде, а также восстанавливать информацию с дисков виртуальных машин; при этом наличие у фирмы офисной лицензии не дает ей право предоставлять услуги восстановления данных сторонним организациям, даже на некоммерческой основе. Покупая коммерческую лицензию, вы получаете право на предоставление услуг по восстановлению данных сторонним организациям и частным лицам.
Отказ от гарантий и ограничение ответственности
Программное обеспечение предоставляется «как есть» без каких-либо явных или подразумеваемых гарантий. Компания RecoverySoftware не несет ответственности за любой ущерб, возникший в результате использования или невозможности использования программного обеспечения, включая прямой, косвенный, случайный ущерб и убытки. В любом случае, общая ответственность компании ограничивается суммой, уплаченной за программное обеспечение.
ОГРАНИЧЕНИЕ ОТВЕТСТВЕННОСТИ
Компания RecoverySoftware не несет ответственность за ущерб любого рода, включая, помимо прочего, все виды прямого, косвенного, случайного ущерба, штрафных убытков и фактических убытков, обусловленных особыми обстоятельствами, в том числе ущерб любого рода, возникающий в связи с утраченным соглашением, упущенной выгодой, потерей данных, потерянных коммерческих возможностей, утратой или повреждением имущества или материальным ущербом любого иного рода, который является следствием использования, ненадлежащего использования или невозможности использования нашего программного обеспечения даже в тех случаях, когда компания RecoverySoftware заранее уведомлена о возможности такого ущерба.
В любом случае, ответственность компании RecoverySoftware применительно к условиям этого соглашения должна ограничиваться определением начальной цены нашего программного обеспечения.
АВТОРСКОЕ ПРАВО
Программное обеспечение, текстовая информация, изображения и другое содержимое этого сайта защищены авторским правом, являются собственностью компании RecoverySoftware и защищаются законодательством об авторском праве.
Ограничения пробной версии программы
RS Word Recovery – это мощная программа для восстановления данных, которая предлагает условно-бесплатную версию. Однако, в пробной версии программы есть некоторые ограничения.
В пробной версии программы вы не сможете сохранить восстановленные данные. Но не волнуйтесь, все остальные функции программы, такие как "Анализ", "Предварительный просмотр", "HEX-редактор" и многие другие, полностью доступны и работоспособны.
Мы понимаем, что сохранение восстановленных файлов является важным шагом в процессе восстановления данных. Поэтому, чтобы получить полный доступ к этой функции, вам необходимо приобрести полную версию программы.
Приобретение полной версии RS Word Recovery позволит вам сохранять восстановленные файлы и обеспечит вас всеми необходимыми инструментами для успешного восстановления данных.
Регистрация программы RS Word Recovery
Если вы хотите получить полную версию программы RS Word Recovery, вам необходимо зарегистрировать ее после покупки.
Информацию о стоимости и методах оплаты программы на странице покупки программы.
После оплаты, на указанный вами E-mail, вы получите регистрационные данные, для снятия всех ограничений программы
Для этого откройте программу RS Word Recovery и нажмите на кнопку «Регистрация» на панели инструментов.
В открывшемся окне вам потребуется ввести «Регистрационное имя» и «Регистрационный ключ», которые вы получили по E-mail. После ввода данных нажмите кнопку «ОК».
Связанные продукты

Все еще нужна помощь?
Возникли другие вопросы, нужна помощь или дополнительная информация?
Свяжитесь с намиВозврат Средств
На наши продукты предоставляется с 30-дневной гарантией возврата средств
Техническая поддержка
Получите необходимую помощь через онлайн чат или Email
Безопасная покупка
Платежная информация защищена с помощью технологии шифрования SSL