О программе RS Raid Retrieve: восстановление данных с RAID-массивов
RS Raid Retrieve от RecoverySoftware - это мощная программа, которая поможет восстановить данные с RAID-массивов, будь то испорченные, удаленные или недоступные. Если ваш RAID-контроллер вышел из строя или один из дисков был поврежден, RS Raid Retrieve соберет массив заново и восстановит все утерянные файлы.
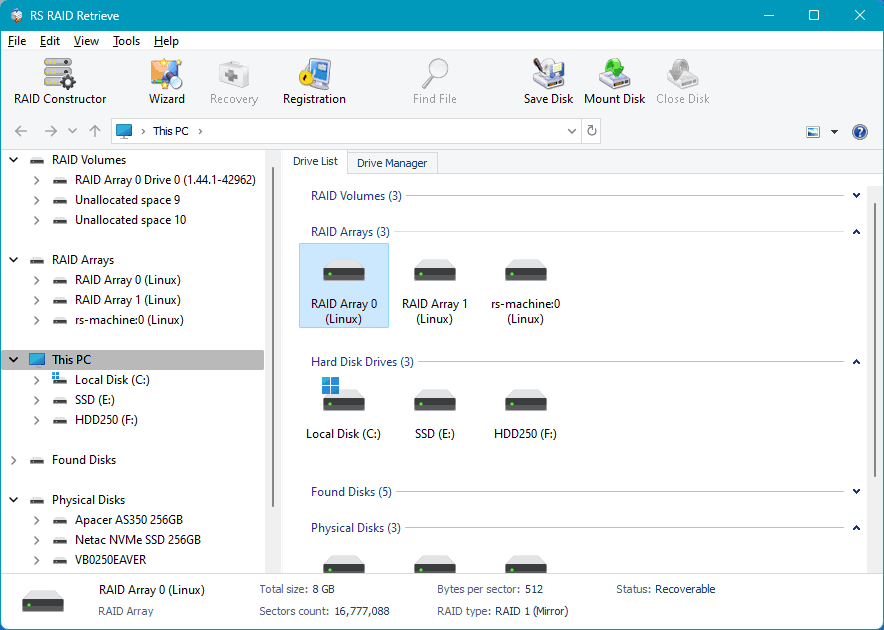
Программа автоматически обнаруживает ранее созданные RAID-массивы и собирает их при запуске. Вам не нужно быть экспертом в области RAID - достаточно запустить программу, проанализировать нужный массив и восстановить данные всего за несколько кликов.
RS Raid Retrieve работает с различными файловыми системами, включая NTFS, ReFS, FAT, exFAT, APFS, HFS+, Ext2/3/4, XFS, ReiserFS, UFS 1/2.
Программа поддерживает основные типы RAID-массивов, такие как RAID 0, RAID 1, RAID 4, RAID 5, RAID 6, а также редкие конфигурации, включая RAID 1E, RAID 5E, RAID 5EE, и составные массивы, такие как RAID 01, RAID 10, RAID 50, RAID 60. Программа также поддерживает восстановление данных с JBOD-массивов.
RS Raid Retrieve совместима с RAID-контроллерами различных производителей, включая HP, Dell, Intel, Adaptec, MegaRaid, Nvidia, NEC и другие. Она также поддерживает программные RAID-массивы, созданные операционными системами, такими как Windows, Linux и MacOS.
Если ваш RAID-массив был создан с использованием устаревшего или редкого контроллера, который программа не смогла определить, RS Raid Retrieve предлагает автоматический поиск всех возможных RAID-конфигураций на дисках. Программа найдет удаленный массив и восстановит файлы в автоматическом режиме.
Для профессионалов предусмотрен ручной режим, который позволяет указать все параметры RAID вручную или определить их автоматически.
Особенности программы для восстановления данных с RAID-массивов
Поддержка всех типов RAID
Наша программа RS Raid Retrieve поддерживает все типы RAID-массивов, включая RAID 0, RAID 1, RAID 4, RAID 5, RAID 6, RAID 1E, RAID 5E, RAID 5EE, RAID 01, RAID 10, RAID 50, RAID 60 и JBOD. Независимо от типа вашего RAID-массива, вы можете быть уверены, что наша программа справится с восстановлением ваших данных.
Восстановление RAID-массивов с поврежденных контроллеров
Если ваш RAID-контроллер поврежден и не работает, не беспокойтесь. RS Raid Retrieve сможет найти все массивы на этом контроллере, собрать их и восстановить утерянные данные. Наша программа обладает уникальной технологией, которая позволяет восстанавливать данные даже с поврежденных контроллеров.
Восстановление файлов с поврежденных дисков
Если один или несколько дисков вашего RAID-массива были удалены или повреждены, RS Raid Retrieve сможет восстановить ваши данные. Даже если осталось недостаточное количество дисков для полноценной работы RAID, наша программа все равно сможет восстановить часть информации. Если же осталось достаточное количество дисков, программа полностью восстановит все данные.
Поддержка всех типов RAID-контроллеров
Независимо от того, какой RAID-контроллер был использован для создания вашего массива, наша программа сможет восстановить ваши данные. Просто подключите все диски вашего массива напрямую к компьютеру, и программа соберет и восстановит ваш RAID. Мы также поддерживаем интегрированные контроллеры, такие как Intel.
Поддержка программных RAID
Если ваш RAID-массив был создан программным путем, наша программа сможет автоматически определить и восстановить его. Независимо от операционной системы, в которой был создан ваш программный RAID, RS Raid Retrieve справится с восстановлением ваших данных.
Восстановление данных с существующих RAID-массивов
Если ваш RAID-массив не был удален, но файловая система на нем была повреждена или отформатирована, наша программа сможет найти и восстановить ваши данные. Даже если некоторые файлы были удалены, RS Raid Retrieve поможет вам их восстановить.
Автоматическое определение RAID
Наша программа автоматически определит параметры вашего RAID-массива, используя служебную информацию, записанную на диске. Это позволяет нам точно воссоздать оригинальный RAID и восстановить ваши данные. Вам не придется вводить параметры вручную, программа все сделает за вас.
Автоматический поиск RAID
Если программа не смогла найти ваш ранее созданный RAID-массив, RS Raid Retrieve предлагает режим автоматического поиска. В этом режиме программа найдет все рейды, которые ранее находились на выбранных дисках.
Ручной режим
Для профессионалов мы предлагаем ручной режим, в котором вы можете ввести параметры вашего RAID-массива вручную. Если вам неизвестны некоторые параметры, программа поможет вам автоматически определить их. Мы делаем все возможное, чтобы упростить процесс восстановления данных для вас.
Поддержка всех типов файловых систем
RS Raid Retrieve поддерживает все самые распространенные типы файловых систем, включая NTFS, ReFS, FAT, exFAT, APFS, HFS+, Ext2/3/4, XFS, ReiserFS, Zfs, UFS 1/2 и многие другие. Если ваш RAID-массив использовал редкую файловую систему, наша программа все равно сможет восстановить ваши данные.
Восстановление любых типов файлов
Наша программа восстанавливает абсолютно все типы файлов: документы, фотографии, музыку, видео, базы данных, архивы и многое другое. Независимо от типа файла, вы можете быть уверены, что RS Raid Retrieve сможет его восстановить.
Поиск файлов по содержимому
Встроенная функция "Глубокий анализ" позволяет найти файлы даже в случае, если их названия были перезаписаны. Вы сможете найти и восстановить файлы, удаленные даже несколько месяцев назад. Мы делаем все возможное, чтобы восстановить каждый ваш файл.
Мастер восстановления файлов
Наша программа предлагает удобный пошаговый мастер, который поможет вам восстановить ваши файлы. Мастер предоставит вам подробные инструкции, чтобы вы могли легко и быстро восстановить свои данные.
Мастер сохранения
Восстановленные файлы можно сохранить на жесткий или съемный диск, а также сжать их в ZIP-архив или выгрузить на FTP-сервер. Мы предоставляем вам множество вариантов для сохранения ваших данных.
Предварительный просмотр файлов
Наша программа предоставляет функцию предварительного просмотра, которая позволяет вам просмотреть содержимое файла перед его восстановлением. Вы сможете убедиться, что файл восстановлен корректно, прежде чем сохранить его.
Работа с образами дисков
RS Raid Retrieve позволяет создавать образы логических разделов или физических дисков. Это позволяет вам работать с копией данных, что снижает риск потери информации в результате неквалифицированных действий.
Встроенный HEX-редактор
Наша программа предоставляет встроенный HEX-редактор, который позволяет просматривать содержимое файлов, разделов и дисков. С помощью этого инструмента вы сможете увидеть, где находится ваш файл на диске и какие разделы составляют ваш физический диск.
Системные требования
- Intel-совместимая платформа под Microsoft Windows 11 / 10 / 8 / 7 / 2008 Server / Vista / XP / 2003 / 2000 / NT.
- 1 ГБ ОЗУ.
- Все диски вашего RAID-массива подключеные напрямую к материнской плате, должны определяться ОС
- Достаточное дисковое пространство для восстановления файлов.
- Права администратора системы.
Установка программы
Установка программы RS Raid Retrieve происходит с помощью удобного мастера, который обеспечивает легкую и быструю установку на ваш компьютер.
При установке программы важно учесть, с какого диска вы собираетесь восстанавливать данные. Рекомендуется использовать другой диск для установки программы. Например, если файлы были удалены с диска «C», рекомендуется установить программу на диск «D».
После завершения установки не перезагружайте систему. Начните процесс восстановления немедленно, чтобы увеличить шансы на полное восстановление утерянных файлов.
Как удалить программу RS Raid Retrieve
Если вам необходимо удалить программу RS Raid Retrieve, следуйте этим простым шагам:
- Закройте программу RS Raid Retrieve, если она запущена.
- Откройте меню «Пуск» и выберите «Настройки».
- В меню «Настройки» выберите «Программы».
- В разделе «Программы» найдите и выберите «Установленные программы».
- Прокрутите список программ и найдите «RS Raid Retrieve».
- Выберите «Удаление».
- Запустится мастер удаления программы.
- Следуйте инструкциям мастера удаления программы, чтобы завершить процесс удаления.
После завершения этих шагов программа RS Raid Retrieve будет полностью удалена с вашего компьютера.
Интерфейс программы
Внешний вид программы RS Raid Retrieve очень прост и интуитивно понятен, что делает работу с продуктом легкой и доступной даже для пользователей без специальных навыков. Программа представлена на нескольких языках, включая Русский, اللغة العربية, 中文, Deutsch, English, Español, Français, Italiano, 日本語, Nederlands, Polski, Українська. Вы можете выбрать нужный язык в главном меню «Вид» – «Язык».
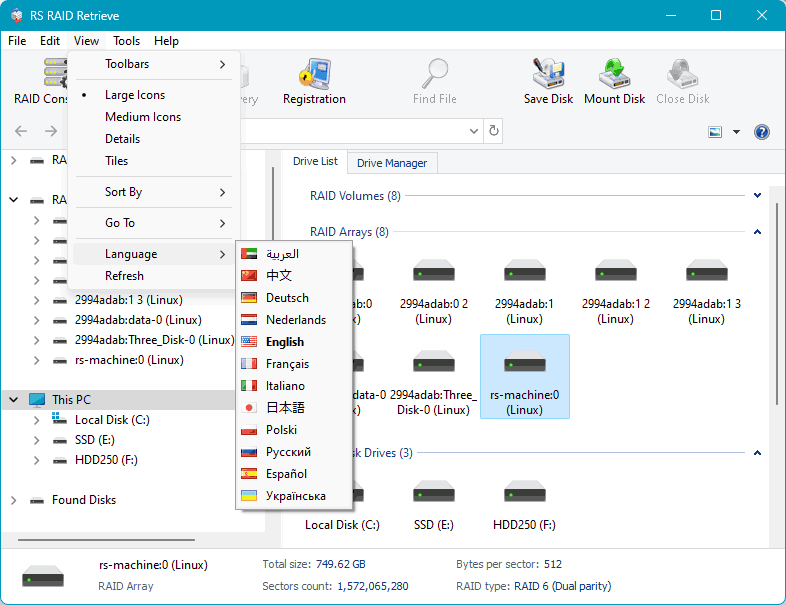
В верхней части программы находятся меню и панель с основными командами. Ниже расположена панель адреса.
Слева отображается список дисков, подключенных к вашему компьютеру, а в центре – основная часть программы. Выбирая нужный диск или папку слева, вы можете просматривать их содержимое в основной части программы. Таким образом, вы можете просматривать содержимое вашего диска так же, как в проводнике MS Windows.
Для изменения типа отображения и метода сортировки файлов используйте раздел «Вид» главного меню программы.
В правой части программы находятся панель предварительного просмотра и список восстановления. Вы можете включать или отключать эти панели в меню «Вид» – «Панели инструментов».
В нижней части окна находится строка состояния, где отображаются свойства выделенного элемента или информация о ходе текущей операции.
Программа RS Raid Retrieve предлагает несколько способов восстановления данных с ваших RAID-массивов.
Если ваш массив не был удален и все его диски находятся в порядке, вы можете восстановить удаленные файлы с рабочего RAID. Программа автоматически определит такие массивы и добавит их в список физических дисков как обычный диск. Вам нужно только проанализировать этот диск, найти на нем нужные файлы и восстановить их. То же самое происходит при удалении логических дисков с рабочего RAID-массива. В этом случае будет проведен полный анализ диска и найдены все удаленные разделы.
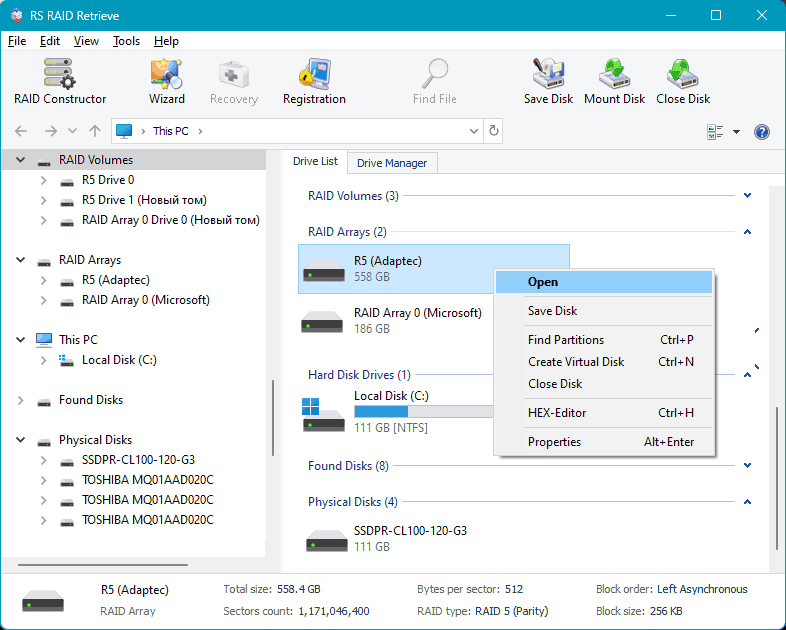
Если ваш RAID был поврежден (например, из-за сбоя RAID-контроллера, отказа одного или нескольких жестких дисков и т.д.), вам необходимо отключить все диски от контроллера и подключить их напрямую к материнской плате. После запуска программы она автоматически определит используемый контроллер, соберет RAID-массив и добавит его в раздел «Массивы RAID» в главном окне программы. Также будут найдены все логические диски в этом массиве и добавлены в раздел «Разделы RAID». После этого вы сможете работать с этим массивом как с обычным диском.
Если один или несколько физических дисков, входящих в состав RAID, вышли из строя, подключите оставшиеся диски к вашему компьютеру и запустите программу. Утилита автоматически восстановит утерянную информацию, просчитав блоки четности с оставшихся дисков. Даже если количество рабочих дисков недостаточно для восстановления всех файлов, RS Raid Retrieve поможет сохранить оставшуюся часть информации.
Введение
Иногда возникают ситуации, когда программа не может автоматически определить используемый рейд-контроллер и восстановить поврежденный RAID-массив. В таких случаях вы можете воспользоваться функцией «RAID-конструктор», которая поможет вам собрать массив автоматически или вручную всего за несколько шагов.
Чтобы открыть мастер RAID-конструктора, нажмите кнопку «RAID-конструктор» на панели задач.
Методы поиска RAID массивов
На этом этапе вам предлагается выбрать один из доступных методов создания RAID.
Автоматический режим поиска RAID массивов.
Этот режим позволяет создать RAID-массив полностью автоматически. Вам нужно указать количество дисков и выбрать из них те, которые использовались в массиве. Все остальные параметры RAID программа подберет автоматически. Если RAID состоит из четырех и более дисков, автоматический поиск может занять некоторое время.
Поиск RAID массивов по производителю контроллера.
Если вы знаете производителя контроллера, на котором был создан RAID-массив, вы можете использовать этот метод для создания массива. Этот метод работает быстрее, чем автоматический поиск. Вам нужно указать производителя вашего RAID-контроллера и список дисков, входящих в массив.
Создание вручную.
Для опытных пользователей, программа предлагает возможность ввести все свойства RAID-массива вручную. Если вы не знаете один или несколько параметров, программа поможет вам определить их автоматически.
Массивы, определенные автоматически.
При запуске утилита считывает информацию со всех физических дисков, подключенных к вашему компьютеру, и пытается определить, какие из них ранее использовались в RAID-массиве. Если такие диски найдены, они отображаются в списке ниже. Вы можете выбрать нужный RAID из списка и нажать «Далее», чтобы изменить его свойства или добавить его в программу без изменений.
Автоматический режим поиска RAID массивов
Выберите диски, которые ранее использовались в RAID-массиве. Укажите количество дисков в этом массиве, включая удаленные диски. Например, если ваш RAID состоял из четырех дисков, и один из них больше недоступен, укажите «4» и выберите три оставшихся диска.
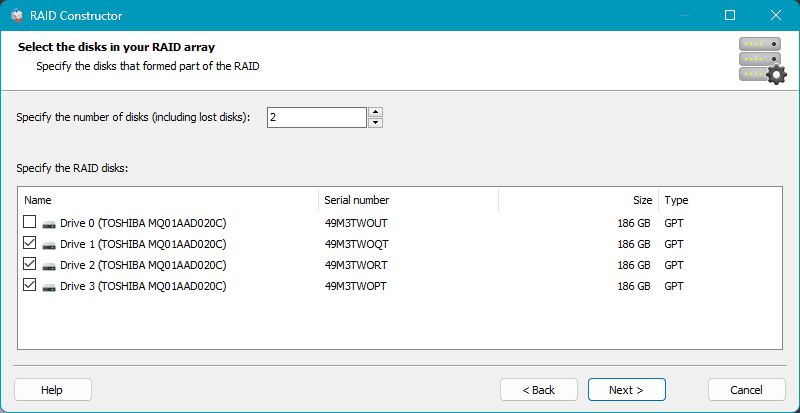
Нажмите «Далее», чтобы начать поиск RAID-массивов. Программа попытается найти все возможные конфигурации RAID и отобразить их в окне результатов.
Поиск по производителю
Укажите производителя RAID-контроллера, который использовался для создания RAID. Если вы знаете тип массива, укажите его для более быстрого поиска.
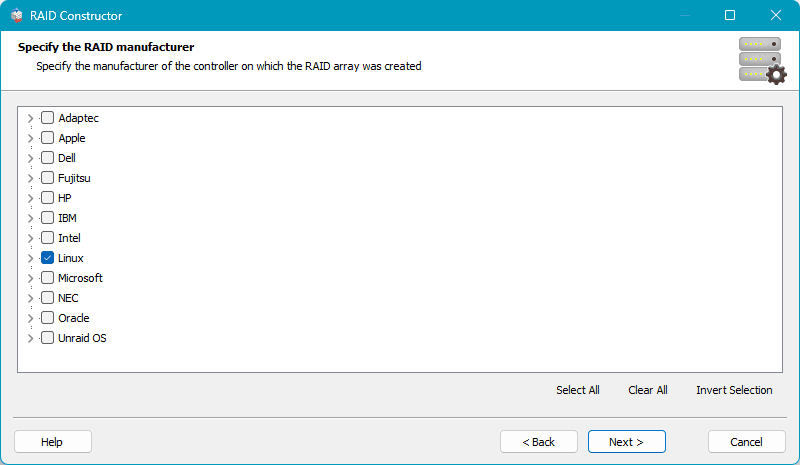
Нажав «Далее», вы перейдете к следующему шагу, где вам будет предложено указать диски, входящие в RAID.
После этого начнется поиск всех возможных конфигураций RAID на выбранных дисках.
Создание вручную, Riad-конструктор
Выбрав эту опцию, вы можете ввести все параметры RAID-массива вручную.
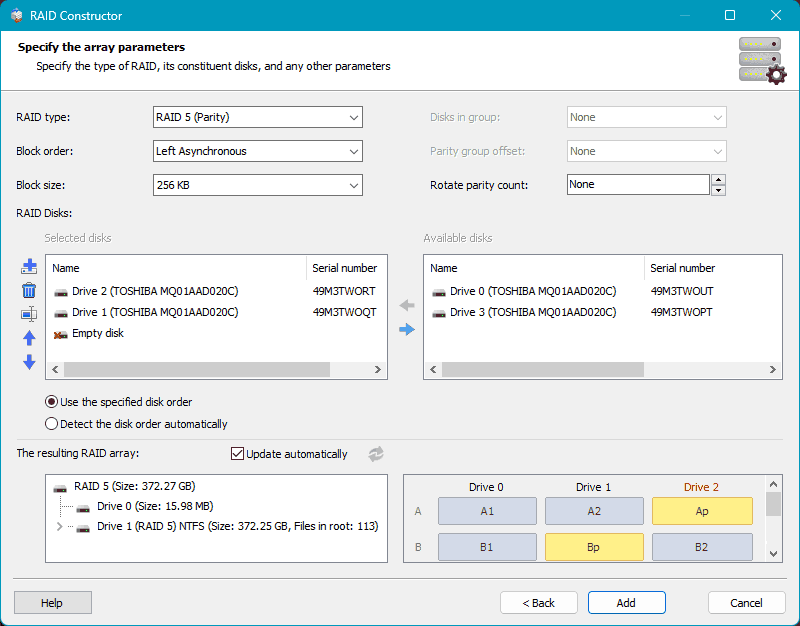
Укажите тип RAID, порядок блоков, размер блока и другие опции. Если одна или несколько опций вам неизвестны, выберите «Определить автоматически», и программа попытается определить, какие опции были использованы при создании массива.
Выберите физические диски, которые ранее использовались в массиве. Если вы знаете точный порядок этих дисков, выберите опцию «Использовать указанный порядок дисков». В противном случае выберите «Определить порядок дисков автоматически», и программа поможет определить, в каком порядке диски были расположены в RAID-массиве.
Если некоторые диски массива повреждены и больше недоступны, добавьте в RAID вместо них пустые диски, используя кнопку «Добавить пустой диск». Количество указанных дисков должно совпадать с количеством дисков в оригинальном RAID-массиве, даже если некоторые диски больше недоступны.
Часто при создании RAID-массива используется не весь физический диск, а только его часть. Также массив может начинаться не с начала диска, а с определенного смещения. Чтобы указать эти параметры, щелкните правой кнопкой мыши на нужном диске и выберите опцию «Изменить смещение/размер диска».
В левом нижнем углу вы сразу увидите результаты собранного RAID: логические диски, находящиеся на нем, и файлы в корневом каталоге каждого из этих дисков. Опция «Обновлять автоматически» позволяет обновлять эти данные при изменении любого параметра RAID-массива, или вы можете обновить их вручную, нажав кнопку «Обновить».
В правом нижнем углу мастера представлена схема данного массива. Изменяя тип массива или порядок его блоков, вы сразу увидите, как расположены блоки с данными и блоки четности на дисках.
Нажмите «Добавить», чтобы собрать виртуальный RAID-массив для его анализа. Или нажмите «Далее», если некоторые параметры массива неизвестны, и программа поможет определить их автоматически.
Результаты поиска RAID массивов
На следующем шаге программа попытается определить все возможные варианты RAID-массивов на выбранных дисках и проверить их. Если некоторые из полученных вариантов проходят проверку, программа отобразит их в окне результатов поиска.
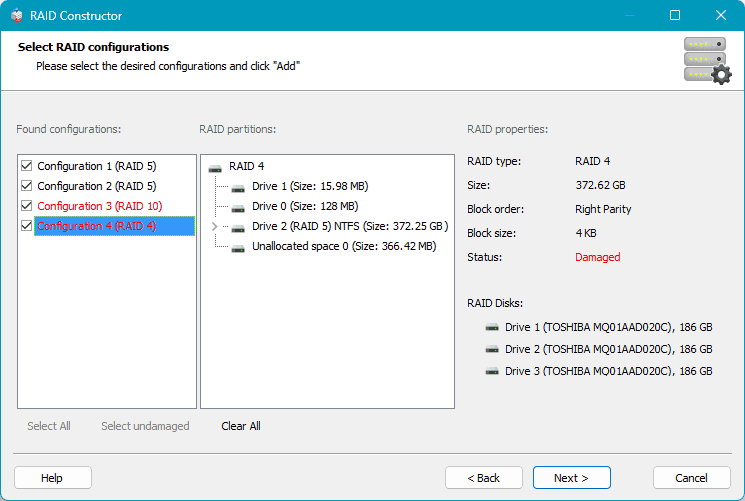
Выберите один из найденных RAID-массивов в левой части окна. В центральной части сразу отобразятся логические диски на этом RAID и файлы в корневом каталоге каждого из этих дисков. В правой части окна можно просмотреть все свойства выбранного массива.
Отметьте нужные конфигурации RAID и нажмите «Добавить». После этого выбранные массивы будут добавлены в основное окно программы (в раздел «Массивы RAID»), и вы сможете работать с ними как с обычными дисками: анализировать, искать удаленные файлы, восстанавливать их и т.д.
Начало работы
С помощью пошагового мастера восстановления вы сможете анализировать, искать и сохранять удаленные файлы. Чтобы запустить мастер, просто выберите опцию "Мастер" в меню "Файл".
При запуске мастера вам будет предложено следовать подробным инструкциям, чтобы максимально упростить процесс восстановления данных.
Если вы хотите, чтобы окно мастера открывалось автоматически при каждом запуске программы, просто активируйте опцию "Отображать мастер при запуске".
Нажмите кнопку "Далее", чтобы продолжить.
Выбор диска
На этом этапе вам будет предложен список дисков, подключенных к вашему компьютеру. Вы можете выбрать нужный диск или открыть ранее сохраненный образ диска, нажав кнопку "Монтировать диск". После открытия образа диска он будет добавлен в список "Монтированные диски".
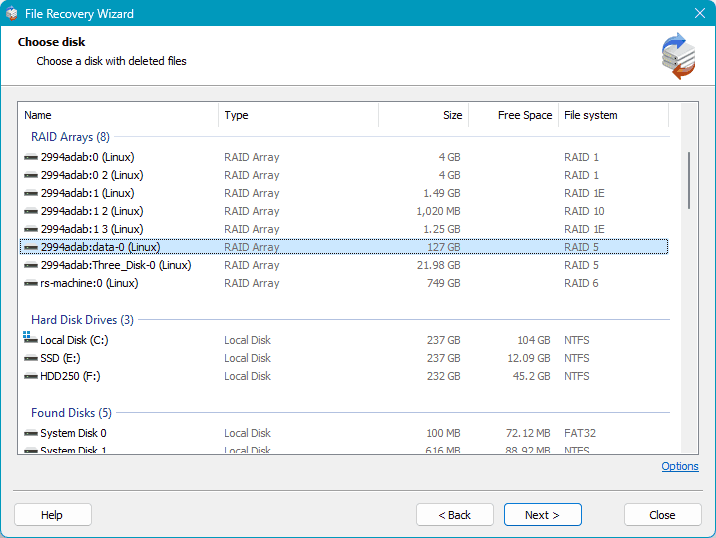
Если вы ищете удаленные разделы, выделите физический диск, содержащий удаленный том, и нажмите "Найти диски". Найденные тома будут добавлены в список "Найденные диски".
Если нужный логический раздел удален или испорчен и не отображается в списке дисков, выберите физический носитель, на котором он находился. Программа автоматически найдет все логические диски, которые еще не перезаписаны новой информацией.
Выберите диск, содержащий удаленные файлы, и нажмите "Далее".
Тип анализа
На этом этапе вам нужно выбрать тип анализа: "Полный анализ" или "Быстрое сканирование".
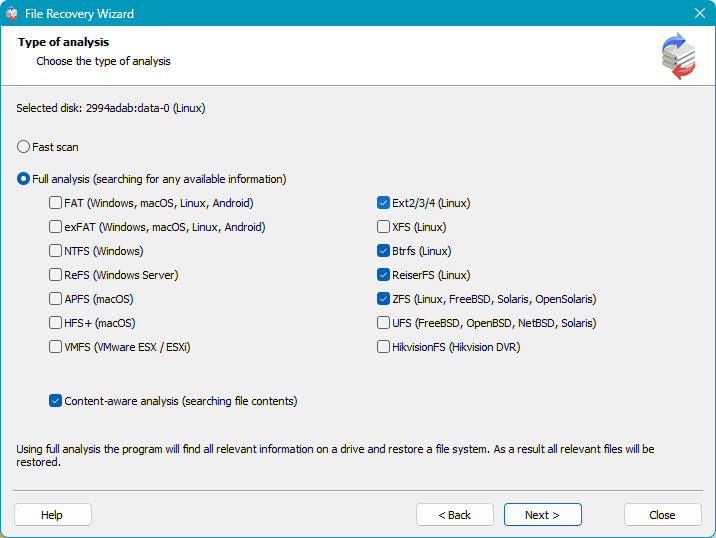
Если вы хотите восстановить файлы, недавно удаленные с существующих разделов, выберите "Быстрое сканирование". "Полный анализ" позволит программе тщательно проанализировать каждый сектор выбранного носителя и восстановить оригинальную структуру каждого логического раздела.
Обратите внимание, что при анализе физических дисков доступен только "Полный анализ".
Нажмите "Далее", чтобы начать анализ диска.
Мастер сохранения: восстановление файлов с RAID-массивов
Добро пожаловать в мастер сохранения файлов программы RS Raid Retrieve! Нажмите кнопку «Восстановить» на панели программы, чтобы открыть мастер сохранения. Этот удобный пошаговый мастер поможет вам легко сохранить восстановленные файлы. Просто внимательно следуйте инструкциям.
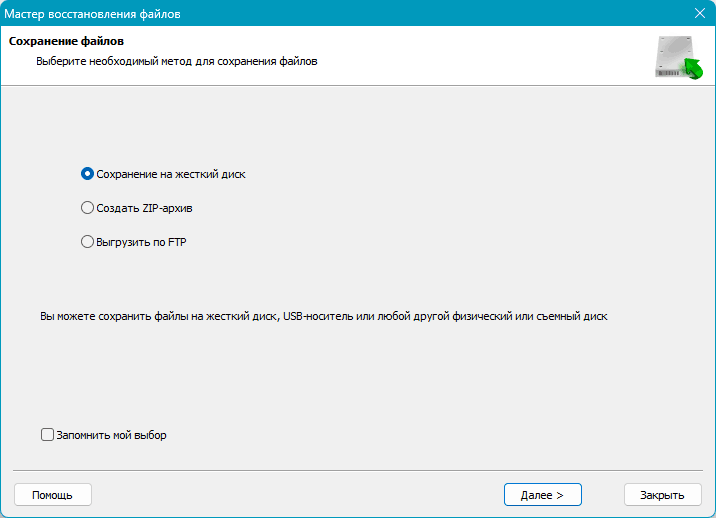
В мастере сохранения вам предлагается выбрать один из четырех методов сохранения: сохранение на жесткий диск, создание ZIP-архива, сохранение в Интернете через FTP-сервер. Выберите нужный вам метод и нажмите кнопку «Далее».
Сохранение на жесткий диск
Опция сохранения на жесткий диск позволяет вам сохранить восстановленные файлы на физический или съемный диск, такой как USB-носитель.
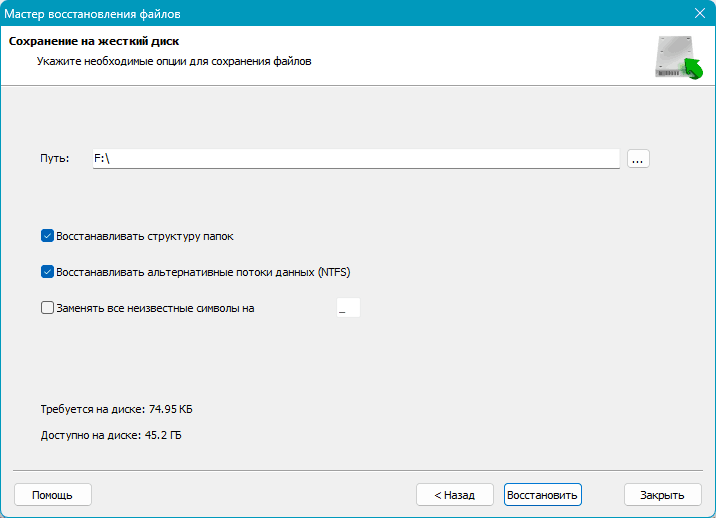
Выберите папку, в которую вы хотите сохранить восстановленные файлы. Рекомендуется выбрать другой диск для сохранения, чтобы избежать перезаписи восстановленных данных. Например, если вы восстанавливаете данные с диска «C», выберите папку на диске «D» для сохранения.
Если вы хотите сохранить структуру директорий, в которых находились удаленные файлы, выберите опцию «Восстановить структуру папок». В этом случае все поддиректории будут восстановлены, и файлы будут сохранены в тех же папках, в которых они находились до удаления. Если опция не выбрана, все файлы будут сохранены в одну выбранную папку.
Вы также можете восстанавливать альтернативные потоки данных вместе с основным содержимым файла (доступно только для файловых систем NTFS). Просто выберите опцию «Восстанавливать альтернативные потоки данных».
Если некоторые файлы потеряли первую букву в их названии и заменены знаком «?», или если в названии файлов отсутствуют другие части, вы можете выбрать опцию «Заменять все неизвестные символы на», чтобы автоматически заменить все неизвестные символы при сохранении файлов. Если эта опция отключена, вам будет предложено заменить символы в процессе восстановления.
Выберите нужные опции и нажмите кнопку «Восстановить», чтобы сохранить файлы.
Обратите внимание! Сохранение данных доступно только в зарегистрированной версии программы. Если у вас нет зарегистрированной версии, откроется форма регистрации, где вам будет предложено зарегистрироваться.
Создание ZIP-архива
Создание ZIP-архива - это еще один метод сохранения восстановленных файлов.
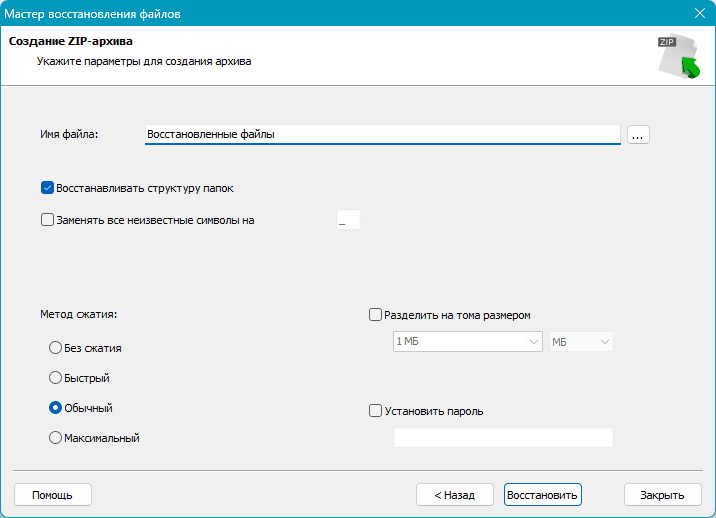
Сначала вам нужно указать имя и расположение ZIP-архива.
Рекомендуется выбрать другой диск для сохранения, чтобы избежать перезаписи восстановленных данных. Например, если вы восстанавливаете данные с диска «C», выберите папку на диске «D» для сохранения.
Если вы хотите сохранить структуру директорий, в которых находились удаленные файлы, выберите опцию «Восстановить структуру папок». В этом случае все поддиректории будут восстановлены, и файлы будут сохранены в тех же папках, в которых они находились до удаления. Если опция не выбрана, все файлы будут сохранены в одну выбранную папку.
Если некоторые файлы потеряли первую букву в их названии и заменены знаком «?», или если в названии файлов отсутствуют другие части, вы можете выбрать опцию «Заменять все неизвестные символы на», чтобы автоматически заменить все неизвестные символы при сохранении файлов. Если эта опция отключена, вам будет предложено заменить символы в процессе восстановления.
Выберите один из методов сжатия: «Без сжатия», «Быстрый», «Обычный» или «Максимальный». Метод «Без сжатия» сохраняет восстановленные файлы в архиве на максимальной скорости без сжатия. Метод «Быстрый» предлагает быструю скорость с низким уровнем сжатия. Метод «Обычный» является оптимальным и рекомендуется для использования. Метод «Максимальный» работает медленнее, но обеспечивает максимальное сжатие содержимого архива.
Если вы хотите защитить архив паролем, выберите соответствующую опцию.
Выберите нужные параметры и нажмите кнопку «Восстановить», чтобы начать создание архива.
Обратите внимание! Сохранение данных доступно только в зарегистрированной версии программы. Если у вас нет зарегистрированной версии, откроется форма регистрации, где вам будет предложено зарегистрироваться.
Сохранение восстановленных данных через FTP
С помощью встроенного FTP-клиента вы можете легко загрузить восстановленные файлы на ваш FTP-сервер для безопасного хранения.
Опции сохранения данных через FTP
Если вам нужно сохранить структуру директорий восстановленных файлов, выберите опцию "Восстановить структуру папок". Это позволит вам сохранить файлы в тех же папках, в которых они были до удаления. В противном случае, все файлы будут сохранены в одну выбранную папку.
При восстановлении файлов с файловой системы FAT, возможно, некоторые символы в именах файлов будут заменены знаком "?". Чтобы автоматически заменить все неизвестные символы при сохранении файлов, активируйте опцию "Заменять все неизвестные символы на".
Выберите необходимые опции и нажмите "Далее", чтобы продолжить.
Выбор файлов для восстановления
Отметьте файлы, которые вы хотите восстановить, и нажмите "Далее", чтобы продолжить.
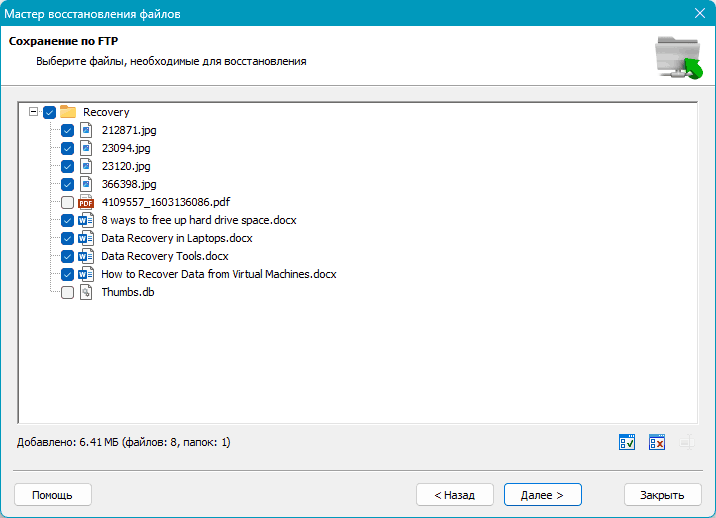
Настройки FTP-сервера
Обычно FTP-сервера используют порт 21. Если ваш сервер использует этот порт, вам не нужно его вводить. Если порт отличается, после названия сервера добавьте ":" и номер порта (например, my.ftp_server.com:80).
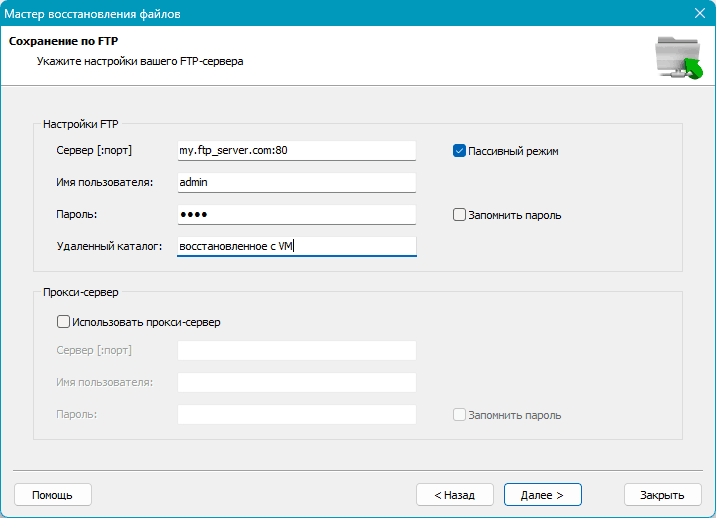
Если для авторизации на сервере требуется использовать пассивный режим (как в веб-браузере), активируйте опцию "Пассивный режим".
Введите имя пользователя и пароль для доступа к FTP-серверу.
Внимание! При использовании опции "Запомнить пароль" ваш пароль будет сохранен в открытом виде в файле настроек программы, что может быть небезопасно.
Поле "Удаленный каталог" необязательно. Оставьте его пустым для доступа к корневому каталогу сервера или укажите путь к нужной директории на сервере.
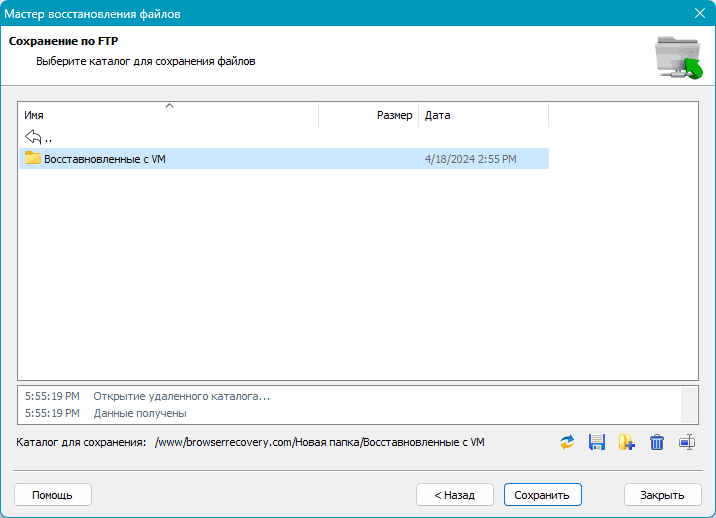
Если для вашего интернет-соединения требуется прокси-сервер, активируйте опцию "Использовать прокси-сервер" и введите соответствующие настройки.
Подключение к FTP-серверу
После нажатия "Далее" программа автоматически подключится к FTP-серверу и отобразит содержимое корневого каталога или указанной директории. Если подключение не удалось, проверьте настройки или обратитесь к администратору сервера.
Выберите каталог на сервере для сохранения файлов и нажмите "Сохранить" для начала процесса.
Опция «Предварительный просмотр» в программе RS Raid Retrieve позволяет вам просматривать содержимое файлов перед их восстановлением. Вы можете легко отобразить или скрыть панель предварительного просмотра, используя меню «Вид» – «Панели инструментов» – «Предварительный просмотр».
Панель предварительного просмотра находится в правой части программы и позволяет вам просматривать содержимое выделенного файла еще до его восстановления. Это удобно, чтобы убедиться, что файлы, которые вы собираетесь восстановить, действительно нужны вам.
Список восстановления: удобное управление файлами для восстановления
Панель списка восстановления в программе RS Raid Retrieve предназначена для удобного выбора всех необходимых удаленных файлов перед их восстановлением. Эта панель особенно полезна, если вы собираетесь восстанавливать файлы, которые расположены на разных дисках или в различных директориях. Вы можете легко отобразить или скрыть список восстановления, используя меню «Вид» – «Панели инструментов» – «Список восстановления».
В центральной части программы выделите необходимый файл или папку и в меню «Файл» выберите «Добавить для восстановления». Выделенные файлы и папки будут автоматически добавлены в список восстановления. Вы также можете просто выделять и «перетаскивать» файлы и папки в список.
В панели списка восстановления вы можете отобразить или скрыть меню с дополнительными кнопками, которое находится в нижней части панели. Здесь вы можете удалить выбранный элемент или очистить весь список, а также изменить тип отображения и сортировку элементов в этом списке.
После того, как вы подготовили необходимые файлы, в главном меню программы выберите «Файл» – «Восстановить из списка». Откроется мастер сохранения, где вы сможете выбрать желаемый метод сохранения файлов и другие необходимые опции.
Опция поиска: быстрый поиск нужных файлов
После анализа диска в программе RS Raid Retrieve вы можете использовать опцию «Поиск», чтобы найти нужные файлы и папки. Вы можете искать их по маске, указывая часть имени или полное имя файла. Также вы можете искать по дате, размеру и другим параметрам, нажав кнопку «Больше» в окне поиска.
Вы можете остановить процесс поиска, повторно нажав кнопку «Поиск» или нажав клавишу «Esc» на клавиатуре.
Глубокий анализ: поиск файлов по их сигнатурам
Параллельно анализу диска программа RS Raid Retrieve ищет удаленные файлы по их сигнатурам, то есть по содержимому файлов. Найденные файлы располагаются в папке «Глубокий анализ» в корне диска и отсортированы по расширению.
В режиме полного сканирования Magic RAID Recovery считывает все секторы жесткого диска. Обратите внимание, что при использовании функции «Глубокий анализ» вся информация о найденных файлах (имя, размер, дата, атрибуты) будет утеряна.
Поиск удаленных разделов с помощью RS Raid Retrieve
Программа RS Raid Retrieve позволяет найти удаленные логические диски и восстановить данные с них. Это позволяет сэкономить время, потраченное на анализ носителя информации.
Чтобы найти разделы, выберите в главном меню "Сервис" - "Найти диски". Укажите тип файловой системы искомого раздела, а также его примерное местоположение на устройстве.
Рекомендуется анализировать диск полностью и искать все возможные файловые системы. По умолчанию программа запускает быстрый поиск разделов.
После окончания быстрого анализа диска вы можете запустить полный анализ устройства, чтобы найти больше разделов.
Все найденные разделы добавляются в дерево каталогов и становятся доступными для дальнейшего анализа и поиска файлов для восстановления.
Восстановление данных с виртуальных машин
RS Raid Retrieve - это мощный инструмент для восстановления данных как с обычных дисков так и с виртуальных машин, таких как VMware Workstation, VMware vSphere, VMware ESXi, Parallels Hypervisor, QEMU, ORACLE VirtualBox, Microsoft Hyper-V, Linux KVM, Citrix XenServer, Proxmox Virtual Environment.
Чтобы восстановить данные с диска виртуальной машины, просто выберите в главном меню "Сервис" - "Монтировать диск" и укажите полный путь к файлу диска.
RS Raid Retrieve автоматически добавит виртуальный диск в дерево папок и создаст список "Монтированные диски". Вы сможете выбрать его для анализа и поиска удаленных файлов.
Восстановление данных с виртуальных машин так же просто, как и с любого другого носителя информации, такого как внешний жесткий диск, флешка или карта памяти.
HEX-просмотр содержимого файлов и разделов
RS Raid Retrieve предлагает встроенный HEX-просмотр, который позволяет просматривать содержимое файлов, разделов или физических дисков. Это полезная функция, которая поможет вам восстановить утерянные данные.
Чтобы воспользоваться HEX-просмотром, выделите нужный элемент и выберите опцию «HEX-редактор» в меню «Файл». В результате откроется окно HEX-редактора с панелью свойств объекта слева, основным содержимым в центре и дополнительной панелью для быстрого перехода к нужному сектору справа.
Основное содержимое редактора разделено на три части: адрес, содержимое в HEX-виде и содержимое в текстовом виде. Вы можете легко изменить кодировку просмотра в верхней левой части окна, чтобы удобно работать с разными типами данных.
Дополнительная (правая) панель редактора зависит от выбранного объекта. Если вы просматриваете физический диск, здесь будут отображены логические разделы, расположенные на нем. При выборе логического раздела на этой панели отобразятся его области, такие как загрузочная область, файловая таблица и область данных. Если вы просматриваете файл, здесь вы увидите занятые им сектора.
Кроме того, в HEX-редакторе есть функция поиска, которая позволяет быстро найти нужный текст или HEX-значение. Это очень удобно, если вы ищете конкретные данные в большом объеме информации.
Свойства диска, файла и папки
Чтобы просмотреть свойства диска, файла или папки, выберите нужный элемент и в меню «Файл» выберите опцию «Свойства».
В свойствах физического диска вы можете изменить количество секторов и байт в секторе. В свойствах раздела можно изменить файловую систему, первый сектор диска и другие параметры. После применения изменений, анализ выбранного диска будет учитывать внесенные изменения.
В свойствах файла вы можете изменить его размер, нажав кнопку «Изменить размер файла». После применения изменений, просмотр и восстановление файла будут учитывать внесенные изменения.
Чтобы отменить внесенные изменения в свойствах элемента, нажмите кнопку «Сбросить» и примените изменения, нажав кнопку «ОК».
При просмотре свойств файлов или папок в файловой системе NTFS, вы можете просматривать их альтернативные потоки данных и системные атрибуты записей MFT. Для этого перейдите на закладку «Потоки данных» в окне свойств. Выделите нужный атрибут в верхней части закладки, чтобы просмотреть или сохранить его содержимое в нижней части.
Чтобы просмотреть свойства операционной системы, выберите «Мой компьютер» в левой части программы и в меню «Файл» выберите «Свойства».
Связанные продукты

Все еще нужна помощь?
Возникли другие вопросы, нужна помощь или дополнительная информация?
Свяжитесь с намиВозврат Средств
На наши продукты предоставляется с 30-дневной гарантией возврата средств
Техническая поддержка
Получите необходимую помощь через онлайн чат или Email
Безопасная покупка
Платежная информация защищена с помощью технологии шифрования SSL



