В статье под названием «Как SSD-накопители стирают данные» мы рассказывали, почему твердотельные накопители непрерывно «зачищают» свободное пространство, практически мгновенно стирая данные после быстрого форматирования диска или удаления раздела. Звучит страшно, не так ли? Тем не менее, не всегда все так плохо, как может показаться. Часто ваши файлы все-таки остаются на SSD диске, а значит, могут быть восстановлены. Давайте посмотрим, когда это происходит и почему это возможно.
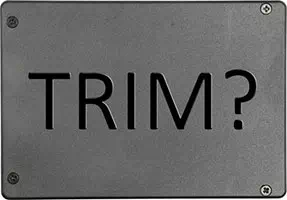
Содержание
TRIM: когда функция не работает
TRIM это великая вещь для оптимизации производительности и долговечности SSD-накопителя. Не будь функции TRIM, и мы имели бы гораздо меньшую скорость записи данных на диск. К тому же, флеш-ячейки, которые имеют ограниченное количество циклов записи, изнашивались бы гораздо быстрее.
Тем не менее, в некоторых ситуациях функция TRIM не используется системой. В частности, TRIM не будет работать, при любом из следующих условий:
- Вы использовали накопитель SSD в корпусе USB. TRIM не работает через USB (тем не менее, он работает через ESATA);
- Вы использовали один или несколько SSD накопителей в корпусе NAS (большинство NAS-накопителей не поддерживают TRIM, за исключением некоторых типов сетевых накопителей, работающих в сочетании с новейшей ОС);
- Вы использовали два или более твердотельных накопителя во внутреннем массиве RAID (до недавнего времени Windows не поддерживала функцию TRIM на RAID-массивах. Даже сегодня, TRIM и RAID не всегда могут работать вместе);
- Вы используете Windows XP или Vista (TRIM был добавлен только в Windows 7 и более новые версии ОС, в том числе Windows 8 и 8.1);
- Ваш SSD диск отформатирован в FAT, FAT32 или EXFAT (в Windows TRIM работает только с NTFS);
- Диск или файловая система повреждена (TRIM срабатывает только если вы эксплицитно удалили файл, отформатировали диск или заново разбили его на разделы. В противном случае, даже если вы не видите каких-либо данных, и диск кажется пустым или недоступным, команда TRIM не сработает, пока вы производите форматирование или перераспределение разделов);
- Non-Apple SSD на Mac (в Mac OS X функция TRIM поддерживается только для SSD-накопителей, выпускаемых компанией Apple).
Если ваш случай подходит под одно из описанных выше условий, вы смело можете использовать одну из программ для восстановления данных, чтобы вернуть ваши удаленные файлы. Вероятность того, что ваши данные по-прежнему существует и могут быть восстановлены так же высока, как при работе с традиционным жестким диском!
Проверка работоспособности Trim в Windows
- Нажмите на клавишу Windows и введите «Диспетчер дисков».
- Выберите свой SSD и щелкните правой кнопкой мыши, выберите «Свойства».
- Перейдите на вкладку «Обслуживание».
- Нажмите на кнопку «Оптимизировать».
Если Trim включен на вашем SSD, то вы увидите сообщение «Все хорошо». Если же нет, то Trim не работает на вашей системе.
Включение Trim с помощью командной строки
- Нажмите на клавишу Windows и введите «Командная строка».
- Щелкните правой кнопкой мыши на «Командной строке» и выберите «Запустить от имени администратора».
- Введите команду «fsutil behavior set DisableDeleteNotify 0» и нажмите Enter.
Включение Trim с помощью PowerShell
- Нажмите на клавишу Windows и введите «PowerShell».
- Щелкните правой кнопкой мыши на «Windows PowerShell» и выберите «Запустить от имени администратора».
- Введите команду «Set-ItemProperty HKLM:\SYSTEM\CurrentControlSet\Control\FileSystem -Name DisableDeleteNotify -Value 0» и нажмите Enter.
Теперь Trim включен на вашей системе.
Отключение Trim с помощью командной строки
- Нажмите на клавишу Windows и введите «Командная строка».
- Щелкните правой кнопкой мыши на «Командной строке» и выберите «Запустить от имени администратора».
- Введите команду «fsutil behavior set DisableDeleteNotify 1» и нажмите Enter.
Отключение Trim с помощью PowerShell
- Нажмите клавиши Windows + X на клавиатуре, чтобы открыть меню быстрого доступа пользователя.
- Нажмите «Windows PowerShell (администратор)», чтобы открыть PowerShell с правами администратора.
- Введите «Set-ItemProperty HKLM:\SYSTEM\CurrentControlSet\Control\FileSystem -Name DisableDeleteNotify -Value 1» и нажмите Enter.
Теперь Trim будет отключен в вашей системе.
Как восстановить утерянные данные с SSD диска?
На сегодняшний день лучшим решением для восстановления утерянных данных на рынке является RS Partition Recovery. Дело в том, что программа абсолютно не требовательна к ресурсам компьютера и очень проста в использовании. Что позволяет восстанавливать ценные данные даже неопытным пользователям. Весь процесс восстановления происходит в несколько кликов мышки.
Но самое главное в RS Partition Recovery – это поддержка ВСЕХ современных файловых систем, что позволяет восстанавливать ценные данные независимо от того, в каком компьютере, сервере или операционной системе использовался накопитель.
Просто подключите ваш SSD накопитель к любому рабочему компьютеру и выполните ряд простых действий:
Шаг 1. Установите и запустите программу RS Partition Recovery.
Универсальное решение для восстановления данных
Шаг 2. Выберите диск или раздел, с которого вы хотите восстановить данные.
Шаг 3. Выберите тип анализа.
Быстрое сканирование, которое следует использовать в случае недавней потери файла. Программа быстро просканирует диск и покажет файлы, доступные для восстановления.
Функция Полный анализ позволяет вам найти потерянные данные после форматирования, изменения размера диска или повреждения файловой структуры (RAW).
Шаг 4. Предварительный просмотр и выбор файлов для восстановления.
Шаг 5. Добавьте файлы, которые хотите сохранить, в «Список восстановления» или выберите весь раздел и нажмите Восстановить.
Следует отметить, что лучше сохранить восстановленный файл на внешний жесткий диск или USB-накопитель.
Как видите процесс восстановления файлов с SSD диска ничем не отличается от такового для обычного жесткого диска. Главное, чтобы для SSD накопителя не был включен TRIM режим.