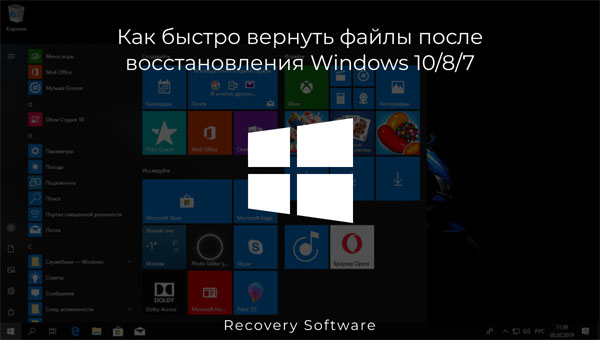Черный экран при загрузке Windows – крайне неприятная проблема, которая может возникнуть в самый неподходящий момент. Чаще всего возникновение данного явления связано с обновлением ОС, установкой драйверов и внесением других изменений в софт, отвечающий за корректную работоспособность и запуск Windows. Черный экран при загрузке системы может отображаться с курсором или без него. В любом случае, в данной статье мы разберёмся с тем, как возникает черный экран и как с это исправить самыми быстрыми и понятными способами.

Содержание
- Причины возникновения
- Перезагрузка и отключение быстрого запуска
- Решение конфликта драйверов при помощи видеоядра процессора
- Как быстро решить конфликт видеодрайверов. Удаление и переустановка.
Причины возникновения
Черный экран при загрузке Windows является явным признаком сбоя в загрузке или работе ОС. Такое явление может возникать в процессе использования компьютера, сразу после переустановки операционной системы, после установки драйверов или с различной периодичностью.
Самыми частыми причинами возникновения черного экрана являются:
- Неправильно установленные драйвера видеокарт
- Повреждение системы вредоносными вирусными программами
- Использование пиратских сборок Windows
- Конфликт комплектующих компьютера.
Помимо этого, черный экран может возникать и по другим причинам к примеру, обновление новой версии Windows. В данном случае пользователь увидит надпись, сообщающую про обновление, перед выключением или перезагрузкой ПК. Чтобы избавиться от черного экрана достаточно подождать.
Отметим, что установка обновлений на слабых компьютерах может занимать вплоть до сорока минут.
Также возможен конфликт при подключении второго монитора. В этом случае может помочь отключение второго монитора.
Перезагрузка и отключение быстрого запуска
Одним из простейших способов решения проблемы черного экрана является перезагрузка ОС и отключение режима быстрого запуска.
К сожалению, при черном экране не будет отображаться информация для перезагрузки, поэтому процесс ввода данных для входа придется выполнять «наощупь».
Для этого необходимо:
1. Нажать несколько раз Backspace.
2. Ввести пароль для входа в учетную запись (если есть).
3. Нажать Enter.
Вход на рабочий стол произведен, теперь следует перезагрузить компьютер:
1. Нажимаем комбинацию клавиш Windows+R, вызывая тем самым меню «Выполнить»
2. Вводим команду shutdown /r и подтверждаем кнопкой Enter.
3. Ждем несколько секунд и нажимаем еще раз Enter.
Компьютер перезагрузиться через одну минуту.
Если данный способ не помогает, можно перезагрузить систему принудительно, удерживая кнопку запуска на системном блоке.
Важно: данный способ рекомендуется использовать в крайнем случае, поскольку принудительная перезагрузка может навредить файлам ОС и комплектующим.
Если черный экран исчез после такой перезагрузки, то это явный симптом конфликта драйверов видеокарты и системы быстрого запуска операционной системы, которая включена по умолчанию.
Чтобы отключить быстрый запуск, необходимо проследовать следующим шагам:
Шаг 1. Кликаем ПКМ по значку пуск, и выбираем пункт «Панель управления».
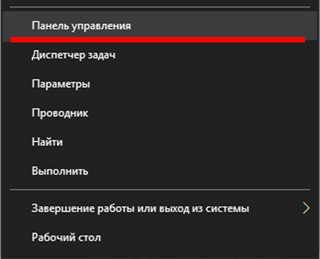
Шаг 2. Включаем режим отображения мелких значков и находим параметр «Электропитание».
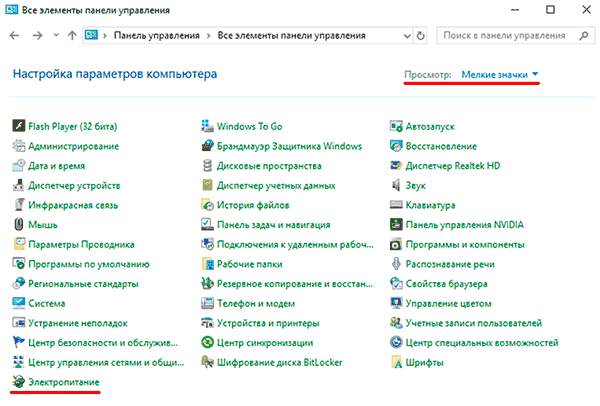
Шаг 3. Выбираем пункт «Действия кнопок питания».
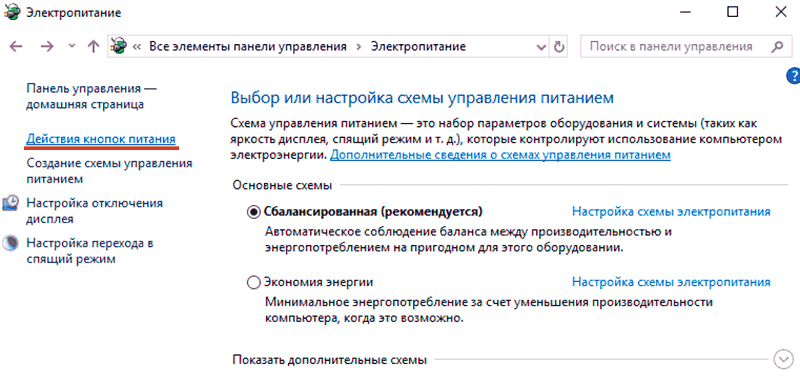
Шаг 4. Кликаем по разделу «Изменение параметров, которые сейчас недоступны».
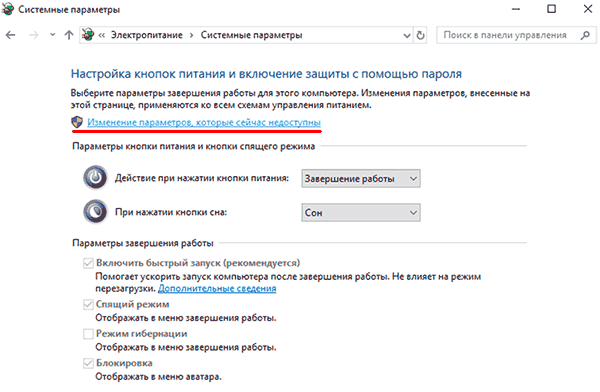
Шаг 5. Убираем галочку рядом с параметром «Включить быстрый запуск» и подтверждаем действием нажатием кнопки «Сохранить изменения».
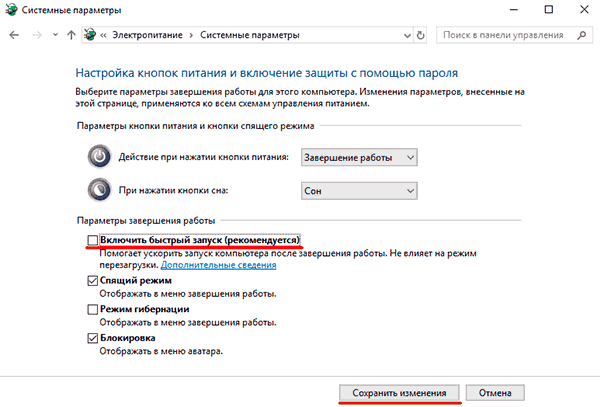
Решение конфликта драйверов при помощи видеоядра процессора
Владельцы процессоров со встроенным видеоядром (большинство современных бюджетных моделей от Intel и AMD) могут решить проблему конфликта драйверов основной видеокарты, путем запуска ОС с интегрированной видеокартой.
Чтобы выполнить такое подключение, достаточно отключить шнур монитора от основной видеокарты и подключить его к порту в материнской плате. Если интегрированное видео не было отключено, система запустится в нормальном режиме и можно будет проводить манипуляции с конфликтным драйвером.
Как быстро решить конфликт видеодрайверов. Удаление и переустановка.
Если предыдущий способ не сработал можно попробовать удалить видеодрайвера. Данный процесс будет выполнятся вслепую, поэтому следует в точности следовать нижеописанным инструкциям.
- После завершения загрузки, в окне ввода данных для входа в учетную запись, нажимаем 3-4 раза клавишу Backspace.
- Нажимаем клавишу Tab ровно пять раз для перехода по меню к нужному пункту. Подтверждаем клавишей Enter.
- Нажимаем один раз стрелочку вверх.
- Зажимаем клавишу Shift и нажимаем Enter.
После этого начнется загрузка меню диагностики. Длительность загрузки может варьироваться вплоть до двух минут, поэтому рекомендуем подождать какое-то время и только после этого приступать к следующим действиям:
- Нажимаем ровно три раза стрелочку вниз, подтверждаем действие Enter.
- Теперь два раза вниз и снова Enter.
- Нажимаем дважды стрелочку влево.
На данном этапе, пути для разных моделей ПК могут немного различаться. Владельцам ПК с UEFI необходимо нажать два раза стрелку вниз и Enter.
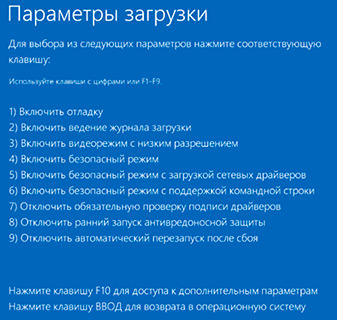
В то же время для компьютеров с BIOS достаточно один раз нажать стрелку вниз и Enter.
Если Вы не знаете о том, какие технологии используются в конкретно Вашем устройстве, следует испробовать оба метода.
Подтверждаем вход в меню режимов загрузки нажатием клавиши Enter. На открывшемся экране следует выбрать один из режимов загрузки под номерами 5 или 3. Для выбора необходимо нажать клавиши F5 или F3 соответственно.
После этого система загрузится в безопасном режиме и черный экран исчезнет. В этом режиме можно удалить или переустановить проблемный видеодрайвер, вызывающий черный экран. Также можно воспользоваться откатом ОС при помощи точек доступа.